Сортировка по одному полю Задание 4
ЛАБОРАТОРНАЯ РАБОТА № 2. РАБОТА СО СПИСКАМИ В MS EXCEL . ФИЛЬТРАЦИЯ СПИСКОВ
Фильтрация списка - это процесс сокрытия всех строк, кроме тех, которые удовлетворяют определенным критериям. Например, если у вас есть список клиентов, его можно отфильтровать так, чтобы видеть фамилии только тех из них, которые живут в определенном городе. В данной работе будет рассмотрена автоматическая фильтрация.
Фильтрация по одному критерию
Задание 1
1. Создайте новую рабочую книгу Excel.
2. Переименуйте первый лист в Фильтр и введите данные, в соответствии с рис. 11, (можете использовать данные из предыдущей лабораторной работы).
3. Установите табличный курсор на одну из ячеек списка.
4. Выполните команду Данные => Фильтр => Автофильтр. Excel проанализирует список и добавит в строку заголовков полей кнопки раскрывающихся списков (кнопки автофильтра):  (рис. 1).
(рис. 1).

Рис. 1.Список с фильтрами
5. Щелкните на кнопке автофильтра в ячейке Отдел. Список раскроется и покажет все значения, содержащиеся в этом столбце (рис. 2).
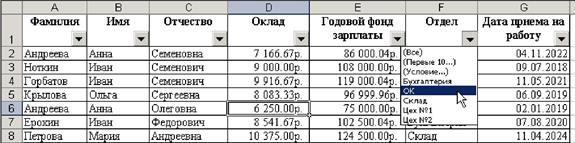
Рис. 2. Список с фильтрами
6. Выберите наименование какого-нибудь отдела, и Excel спрячет все строки, кроме тех, которые включают отмеченное значение (рис. 3). Другими словами, критерием отбора служит выбранное вами значение.

Рис. 3. Список с фильтрами
7. Обратите внимание на то, что после фильтрации в строке состояния появилась сообщение о том, сколько строк отобрано: 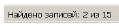 . Кроме того, изменился цвет кнопки автофильтра
. Кроме того, изменился цвет кнопки автофильтра  , чтобы напомнить вам, что список отфильтрован по значениям, содержащимся в этом столбце.
, чтобы напомнить вам, что список отфильтрован по значениям, содержащимся в этом столбце.
|
|
|
8. Снова щелкните на кнопке автофильтра и выберите опцию (Все). Программа отобразит весь список полностью.
9. Сохраните файл.
Фильтрация по нескольким критериям
Задание 2
1. Щелкните на кнопке автофильтра в ячейке Годовой фонд заработной платы. Выберите опцию (Условие …). Открывшееся диалоговое окно Пользовательский автофильтр позволяет фильтровать списки с использованием нескольких критериев.
2. В поле Годовой фонд заработной платы из раскрывающегося списка выберите критерий больше, в поле справа введите или выберите из списка значение критерия, например, 80 000 руб. Установите переключатель
И. В нижнем поле выберите критерий меньше и установите для него значение, например, 100 000 руб. (рис. 4).

Рис. 4. Окно пользовательского фильтра
3. Нажмите кнопку ОК. Таким образом, вы вывели список сотрудников с годовым фондом зарплаты в диапазоне от 80 000 руб. до 100 000 р.
Наложение условия по списку
Задание 3
1. Из списка кнопки автофильтра столбца Оклад выберите опцию (Первые 10…). Название данной опции общепринятое, действие опции не ограничивается нахождением только 10 элементов. С помощью данной опции вы можете выбрать наибольшие или наименьшие элементы из списка, а также указать их количество.
|
|
|
2. В диалоговом окне Наложение условия по списку установите критерий Показать 5 наибольших элементов списка (рис. 15).

Рис. 5. Диалоговое окно «Наложение условия по списку»
3. Программа выведет сведения о 5 сотрудниках, имеющих наибольший месячный оклад.
4. Сохраните файл.
Контрольное задание
1. Выведите список, состоящий из трех сотрудников, принятых на работу раньше других. Восстановите весь список, а затем найдите трех сотрудников, принятых позже всех.
2. Выведите список сотрудников, работающих в одном отделе. Затем среди оставшихся - сотрудника с наибольшей заработной платой.
Для отмены режима Автофильтр и удаления кнопок раскрывающихся списков в именах полей выберите команду Данные => Фильтр => Автофильтр повторно. В результате будет удален флажок у пункта меню Автофильтр, и список вернется в обычное состояние.
Сортировка списка
Сортировкой называется изменение порядка строк в списке. Сортировка применяется в случаях, когда необходимо, чтобы строки имели определенную последовательность. Excel - очень гибкая система в отношении методов сортировки данных.
|
|
|
Сортировка по одному полю Задание 4
1. Активизируйте лист Сортировка. При отсутствии исходного файла перейдите на Лист 2, назовите его Сортировка и скопируйте на лист базу данных сотрудников.
2. Установите табличный курсор в ячейку с фамилией первого сотрудника.
Щелкните на кнопке сортировки Сортировка по возрастанию  , расположенной на стандартной панели инструментов. Программа расположила список в алфавитном порядке.
, расположенной на стандартной панели инструментов. Программа расположила список в алфавитном порядке.
3. Щелкните на кнопке сортировки Сортировка по убыванию  , расположенной на стандартной панели инструментов. Программа расположила список в обратном алфавитном порядке.
, расположенной на стандартной панели инструментов. Программа расположила список в обратном алфавитном порядке.
4. Сохраните файл.
Контрольное задание
1. Отсортируйте список так, чтобы сведения о сотрудниках располагались в порядке возрастания (убывания) окладов.
2. Представьте список так, чтобы сведения о сотрудниках располагались в порядке возрастания (убывания) даты приема на работу.
Дата добавления: 2023-01-08; просмотров: 27; Мы поможем в написании вашей работы! |

Мы поможем в написании ваших работ!
