Виды и панель управления видовым экраном
Министерство образования и науки Российской Федерации
ФЕДЕРАЛЬНОЕ ГОСУДАРСТВЕННОЕ БЮДЖЕТНОЕ ОБРАЗОВАТЕЛЬНОЕ УЧРЕЖДЕНИЕ ВЫСШЕГО ПРОФЕССИОНАЛЬНОГО ОБРАЗОВАНИЯ
«КАЗАНСКИЙ НАЦИОНАЛЬНЫЙ ИССЛЕДОВАТЕЛЬСКИЙ ТЕХНИЧЕСКИЙ УНИВЕРСИТЕТ
Им. А.Н. ТУПОЛЕВА-КАИ»
--------------------------------------------------------------------------------------------
Кафедра САПР
Утверждено
на заседании кафедры САПР
«___» ____________2015г.
зав. кафедрой ________С.Ф. Чермошенцев
Методические указания к
лабораторной работе
ОСНОВЫ ТВЕРДОТЕЛЬНОГО МОДЕЛИРОВАНИЯ
В ПАКЕТЕ Auto CAD
по курсу
«Компьютерная графика»
Составил В.А. Дроздиков
Рецензент В.Н. Невзоров
Казань 2015
Цель работы – Ознакомиться с трехмерным проектированием в AutoCAD
Сокращения, принятые в методических указаниях:
ГМн – строка падающих меню, главное меню;
КМн – курсорное (контекстное) меню;
ПИ – панель инструментов;
ДО – диалоговое окно;
КС: - сообщение или приглашение командной строки;
ЛКн – левая кнопка мыши;
ПКн – правая кнопка мыши;
Ent, 2Ent, 3Ent – одиночный, двойной и тройной, соответственно щелчки по клавише ENTER:
Esc – выход из действия команды или ее отмена, выполняемый шелчком по клавише ESCAPE;
>- переход от одного выполняемого действия к другому;
|
|
|
→ - завершение всех действий.
Построения элементов изделий следует выполнять в пространстве модели (на вкладке Модель (Model) в масштабе 1:1. Это дает возможность работать с объектами в натуральную величину, получать истинные длины, площади и объемы.
Системы координат и виды
Во время работы следует подобрать подходящий вид. Если сравнить рис.1 и рис.2, то увидим, что в первом случае изображен привычный двумерный вид (вид сверху а пл. XY), а во втором – трехмерный изометрический вид (юго-западная изометрия (ЮЗ). Для обычного черчения на плоскости первый вид удобнее, но при создании трехмерного объекта больше подойдет второй вид.
На обоих видах можно выполнять трехмерные построения. Но на виде сверху ось Z направлена от плоскости XY к нам и многие трехмерные нюансы модели в этом виде нам будут недоступны. И в том, другом случае по умолчанию двумерные объекты будут располагаться в этой плоскости.
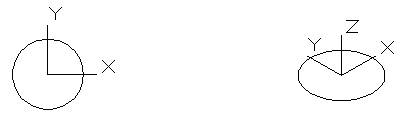
Рис.1 Окружность на виде сверху Рис.2 Окружность на изометрическом виде
Примечание. Если первую точку, запрашиваемую системой AutoCAD при создании примитива, ввести с тремя координатами и значение третьей координаты окажется отличным от нуля, то именно это значение и станет уровнем строящегося объекта относительно ПСК (пользовательской системы координат).
|
|
|
Начальные виды можно создавать с помощью различных шаблонов. Имена основных шаблонов для метрических единиц измерения - acadiso3D.dwt и acadiso.dwt. Эти файлы располагаются в папке Template внутри папки Documents and Settings текущего пользователя. Мы увидим упомянутые файлы если щелкнем по кнопке  Создать. На рис.3 показан новый чертеж, созданный с помощью шаблона acadiso3D.dwt.
Создать. На рис.3 показан новый чертеж, созданный с помощью шаблона acadiso3D.dwt.
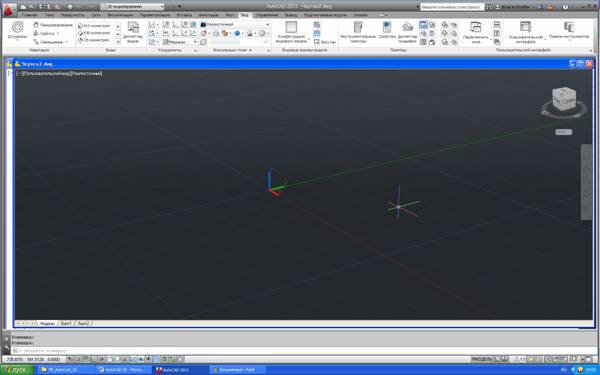
Рис. 3 Перспективная проекция в новом чертеже
Плоскость построений
Начальная (основная) система координат в новом чертеже, называется мировой системой координат (МСК). Ее плоскость XY совпадает с плоскостью графического экрана (ось Z перпендикулярна экрану и направлена к нам) и является плоскостью построений. Для задания любых других поверхностей, в том числе не параллельных пл. XY МСК, используется команда ПСК (UCS – user coordinate system). ПСК могут именоваться. Команда ПСК позволяет задать начало новой системы координат и положение новых осей X и Y , а положение новой оси Z определяется автоматически, поскольку зависит от положения соответствующих осей X и Y. В системе AutoCAD предусмотрены так же стандартные ПСК.
|
|
|
Плоскость, в которой в текущий момент строятся двумерные объекты, называется плоскостью построений. Ее положение определяется действующей системой координат и уровнем, т.е. смещением плоскости построений вдоль оси Z относительно пл. XY системы координат. В любой системе координат можно менять уровень плоскости построения объекта. По умолчанию значение уровня равно 0.
Виды и панель управления видовым экраном
Видовой экран (ВЭ) можно делить на части: Лента>Вид>Конфигурация видового экрана (рис.4). В каждом ВЭ можно различные проекции изделия, задавая в этом экране направление взгляда и масштаб отображения

Рис.4 Выбор конфигурации ВЭ
Выполнить упражнения: см. Раздел 5 >3D моделирование> упражнения 03_Vpr1…..05_Vpr3.
Примечание:Предварительно вывести на экран ПИ «Видовые экраны» (рис.4.1), или использовать Классический AutoCAD.

Рис.4.1 ПИ Видовые экраны
В каждом ВЭ можно различные проекции изделия, задавая в этом экране направление взгляда и масштаб отображения. Основными инструментами для осуществления выбора стандартных видов являются команда Вид:
Лента>Вид>выбор инструмента «Виды» (рис.5).

|
|
|
Рис.5 Панель Виды (лента)
Выполнить упражнения: см. Раздел 5 >3D моделирование> упражнения 07_Vpt1, 08_Vpt2.
Удобно производить трехмерные построения в изометрических видах. Для этого можно, например, воспользоваться пунктом ЮЗ изометрия (SW Isometric) меню управления видами.
Орбитальные команды
Кроме традиционных команд панорамирования, зумирования, в 3D моделировании используют самый динамичный способ установки нужного вида – режим орбитального вращения:
Лента>Вид>Навигация.
 - зависимая орбита. Ограничение 3D- орбиты в пл. XY или вокруг оси Z;
- зависимая орбита. Ограничение 3D- орбиты в пл. XY или вокруг оси Z;
 - свободная орбита. Движение по кругу в любом направлении без привязки к плоскости. Точка зрения не ограничена пл. XY или Z;
- свободная орбита. Движение по кругу в любом направлении без привязки к плоскости. Точка зрения не ограничена пл. XY или Z;
 - непрерывная орбита. Непрерывное движение по кругу.
- непрерывная орбита. Непрерывное движение по кругу.
Если в момент вызова этих команд в чертеже были выбраны какие-то объекты, то в дальнейших манипуляциях орбитального вращения участвуют только они.
Самым общим вариантом является команда свободная орбита. На период работы команды появляется зеленое орбитальное кольцо (рис.6)
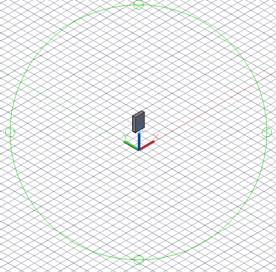
Рис.6 Орбитальное кольцо
Выполнить упражнения: см. Раздел 5 >3D моделирование> упражнения 09_Orb1, 10_Orb2.
 Штурвалы
Штурвалы
Кнопка предназначена для вызова штурвала – инструмента
быстрого перемещения по файлу чертежа с помощью курсора. Запущенный штурвал фактически является меню необычной формы. По умолчанию штурвал имеет вид суперштурвала (это один из нескольких возможных видов) и работает в режиме большого штурвала. Другой распространенный режим называется мини-штурвалом(рис.7).


Рис.7 Большой суперштурвал и мини- суперштурвал
Штурвал разделен на сегменты, щелчок по каждому из которых запускает соответствующий инструмент двумерного или трехмерного перемещения. По умолчанию штурвал динамичен: он привязан к курсору и двигается вместе с ним. Закрыть штурвал можно с помощью крестика в правом верхнем углу самого штурвала.
Настройку режима и типа штурвала можно выполнить в контекстном меню, которое открывает щелчок по Пкн при запущенном штурвале (рисю8).
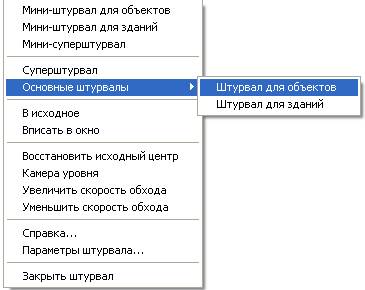
Рис.8 Контекстное меню штурвала
В контекстном меню можно выбрать тип и режим штурвала (суперштурвал, мини- штурвал и т.д.). Остальные пункты предназначены для восстановления предыдущего вида, точки центра, изменения уровня, скорости перемещения и т.д.
Видовой куб
Видовой куб – это специальное меню необычной формы, которое, как правило, постоянно находится на экране в правом верхнем углу (рис.9).
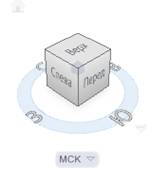
Рис.9 Видовой куб
Видовой куб отражает изменения текущего вида и состоит из пяти элементов:
· самого куба, который по умолчанию показывает направления основных видов в текущей системе координат (а она может не совпадать с МСК);
· компаса в виде круга, который показывает главные направления (стороны света) заданные в МСК текущей модели;
· значка дома, используемого для возврата в исходный (начальный) вид;
· меню систем координат текущего чертежа;
· стрелок в верхнем правом углу для поворота на 90градусов в обоих направлениях относительно оси, расположенной перпендикулярно плоскости экрана. Эти стрелки появляются только в тех видах, на которых видна только одна грань куба. Одновременно появляются треугольные значки для доступа к тем граням куба, которые стали невидимыми.
Видовой куб используется следующим образом. Во – первых, с помощью видового куба можно выполнять вращение по орбите. Для этого следует нажать ЛКн и, не отпуская, перемещаться по горизонтали или вертикали.
Во- вторых, каждая составная часть любого элемента видового куба несет определенную функциональную нагрузку и работает при щелчке мыши на этой части. Такими функциональными частями являются:
· грань куба – для выбора основных ортогональных видов (слева, спереди, сверху и т.п.);
· ребро куба – для выбора вида, являющегося средним между основными ортогональными видами. Курсор должен находится примерно на середине выбираемого ребра;
· вершина куба – для выбора стандартного изометрического вида. Курсор должен находиться на выбираемой вершине (рис.10).
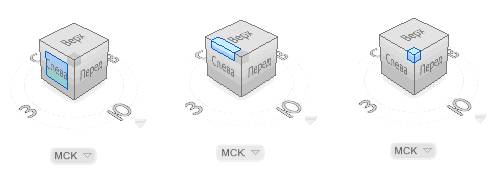
Рис. 10 Установка вида по грани, ребру и вершине куба
Видовой куб имеет КМн, которое вызывается щелчком ПКн на кубе (рис.11).

Рис.11 Контекстное меню видового куба
Для настройки свойств видового куба (положения, размеров, прозрачности и т.д.) следует использовать пункт КМн Параметры видового куба.
Выполнить упражнения: см. Раздел 5 >3D моделирование> упражнения 11_VC1.
Уровень и высота
Двумерные объекты можно строить не только в пл. XY МСК, но и в любой плоскости пространства. Двумерные объекты, кроме того, можно выдавливатьотносительно их плоскости построения.
Рассмотрим в изометрии пример построения окружности. Нарисуем окружность с центром в точке X=0, Y=0 и радиусом 100мм. В результате получим вид, изображенный на рис.2.
В изометрическом виде окружность изображается эллипсом. Ось Z при этом направлена вертикально вверх от точки начала координат. Изменим уровень окружности (для этого нужно изменить координату Z центра окружности). Щелкнем по окружности – у нее появятся ручки (рис.12).
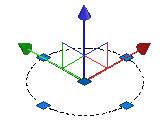
Рис.12 Выделение окружности
Вызовем окно Свойства: Лента>Вид>Палитра свойств. Появляется окно Свойства(рис.13).
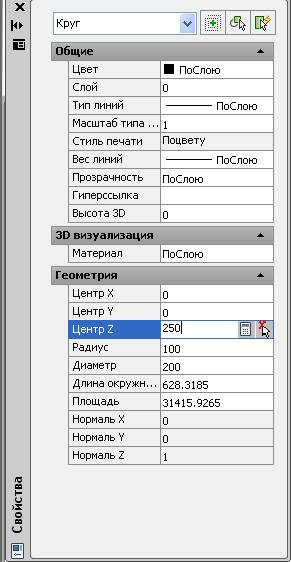
Рис.13 Изменение уровня с помощью окна Свойства
В этом окне отражены все характеристики окружности, которые при желании могут быть изменены. Щелкнем ЛКн в правой колонке, напротив характеристики Центр Z , в ячейке появится вертикальный текстовый курсор. Исправим старое значение 0 на 250 (рис.13) и закроем окно Свойства.
В результате этого изменения окружность переместится вверх на 250мм (рис.14).
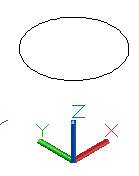
Рис.14 Результат изменения уровня объекта
Таким образом, объект перенесен в новую плоскость.
Изменим еще одну характеристику круга – высоту. Под высотой в системе AutoCAD понимается толщина объекта по собственной оси Z . В нашем случае это значит, что окружность превратится в цилиндр с осью, направленной вдоль оси Z МСК. Выделим окружность щелчком ЛКн, откроем еще раз окно Свойства и изменим значение параметра Высота 3D с 0 на 100. При этом двумерный круг превратится в трехмерный цилиндр (рис.15,а).
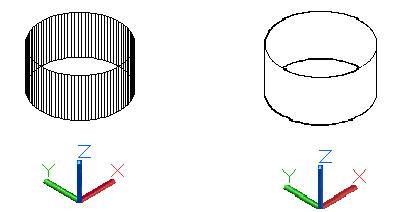
а б
Рис.15 Результат изменения высоты объекта (а)и скрытие невидимых линий (б)
Образовавшийся объект внешне является трехмерным полым объектом. Убедимся, что стенки цилиндра являются непрозрачными. Вызовем меню управления визуальными стилями.
Лента>Вид>Визуальные стили>Скрытие линий (рис.16).
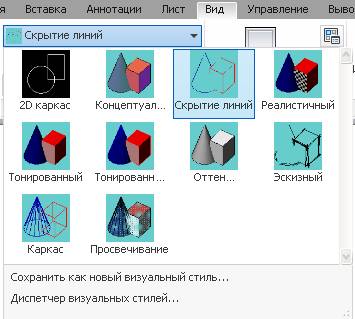
Рис.16 Меню Визуальные стили
Для возврата к режиму визуализации с обычным каркасным видом можно в меню указать 2D каркас или Каркас. Посмотрите так же визуальный стиль Концептуальный.
Системы координат
Не всегда положение новой плоскости построений можно указать с помощью нового значения уровня. Команда ПСК (UCS) позволяет задать не только начало новой системы координат, но и положение новых осей X и Y , что вместе с текущим уровнем дает новую плоскость построений. Доступ к командам:
Лента>Вид (или Главная) >Координаты>выбор инструмента. Для пояснения вызовем плавающую панель ПСК: Лента>Вид>Панель инструментов>AutoCAD>ПСК (рис.17).

Рис.17 ПСК с инструментами управления
Дадим краткие пояснения.
 -(ПСК) – управляет системами координат из КМн;
-(ПСК) – управляет системами координат из КМн;
 - (МСК) – восстанавливает мировую систему координат;
- (МСК) – восстанавливает мировую систему координат;
 - (предыдущая ПСК) – возврат к предыдущей ПСК;
- (предыдущая ПСК) – возврат к предыдущей ПСК;
 - (ПСК на грани) - выравнивает рабочую плоскость XY по выбранной грани объекта;
- (ПСК на грани) - выравнивает рабочую плоскость XY по выбранной грани объекта;
 - (Объект) – выравнивает ПСК по выбранному объекту;
- (Объект) – выравнивает ПСК по выбранному объекту;
 - (Вид) - выравнивает плоскость X Y ПСК по экрану;
- (Вид) - выравнивает плоскость X Y ПСК по экрану;
 - (Начало) - определяет начало координат ПСК;
- (Начало) - определяет начало координат ПСК;
 - (Z ось) – определяет положение рабочей пл. XY по выбранному направлению оси Z .
- (Z ось) – определяет положение рабочей пл. XY по выбранному направлению оси Z .
 - (3 точки) – устанавливает начало координат и ориентирует рабочую плоскость XY по трем указанном на объекте точкам;
- (3 точки) – устанавливает начало координат и ориентирует рабочую плоскость XY по трем указанном на объекте точкам;
 - X –(поворот вокруг X) – поворачивает текущую ПСК вокруг оси X;
- X –(поворот вокруг X) – поворачивает текущую ПСК вокруг оси X;
 - Y- (поворот вокругY ) - поворачивает текущую ПСК вокруг оси Y;
- Y- (поворот вокругY ) - поворачивает текущую ПСК вокруг оси Y;
 - Z - (поворот вокруг Z ) - поворачивает текущую ПСК вокруг оси Z ;
- Z - (поворот вокруг Z ) - поворачивает текущую ПСК вокруг оси Z ;
 - (Применить) – применяет текущую ПСК к указанному ВЭ.
- (Применить) – применяет текущую ПСК к указанному ВЭ.
При выбранной опции поворота ПСК вокруг любой из осей, если не задан угол поворота, процедура завершается после щелчка по Esc поворотом ПСК на стандартный угол 90 единиц (рис.18).
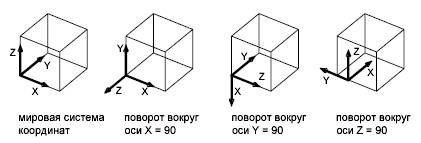
Рис.18 Поворот ПСК
При работе с моделью в ВЭ для каждого из экранов можно задавать и сохранять отдельную ПСК.
В AutoCAD предусмотрена возможность устанавливать стандартные системы координат и определять именованные ПСК.
Выполнить упражнения: см. Раздел 5 >3D моделирование> упражнения 12_Ucs1…14_Ucs3.
Типовые трехмерные тела
Твердотельные объекты наиболее полно из всех типов трехмерных моделей отражают свои свойства, например, массу, объем и момент инерции.
В трехмерной графике AutoCAD существует некоторая группа объемных тел называемых телами-примитивами, геометрическая форма которых уже за определена применением специальных инструментов моделирования.
В 3D такими примитивами являются тела: параллелепипед шар, цилиндр, конус, клип, тор, пирамида и политело. Из набора тел-примитивов можно построить только примитивную составную модель. Но в некоторых случаях тела-примитивы оказывают неоценимую услугу и могут быть использованы в качестве вспомогательных тел для последующего объединения с базовым
телом или вычитания их из него.
Инструменты создания тел-примитивов расположены в рабочем пространстве 3D моделирование.
Лента>Моделирование>выбор инструмента (рис.18).

Рис.18 Выбор инструментов для создания тел-примитивов
Выполнить упражнения: см. Раздел 5 >3D моделирование> упражнения 15_Box1…..22_Tor3.
Дата добавления: 2018-02-18; просмотров: 510; Мы поможем в написании вашей работы! |

Мы поможем в написании ваших работ!
