Результат выполнения задания № 2, приведен на рисунке №7.
ПРАКТИЧЕСКАЯ РАБОТА №25
Тема «Условное форматирование»
Цель: Знакомство с возможностями условного форматирования таблиц. Видами условного форматирования: Набор значков, Гистограммы, научиться создавать правило форматирования, изучить приемы объединения ячеек.
Этапы работы:
1.Проектирование структуры электронной таблицы. Создадим таблицу «Выполнение дипломной работы» и «Заказы» применим к ней объединение ячеек и оформление границ таблицы, затем создадим вторую таблицу, «Заказы».
2.Конструирование структуры будущих таблиц. Таблицы «Выполнение дипломной работы» и «Заказы» будем создавать в программе MS Office Excel. В первой таблице будет 3 столбца (Фамилия,15 апреля и 15 мая) и 17 строк.
В таблице «Заказы» будет 4 столбца (Клиент, Количество заказов, Сумма заказов, Курьер) и 14 строк.
3.Ввод данных в таблицы: Передвигаясь по ячейкам с помощью стрелок, клавиш табуляции или мышки, после чего применим к таблице «Условное форматирование и стили форматирования.
Ход работы.
Задание № 1. Создайте таблицу, примените стили «Условного форматирования».
ü Создайте таблицу, приведенную на рисунке № 1.
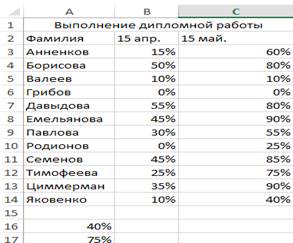
Рис. №1
ü Объедините ячейки А1:С1, для этого выделите данный диапазон A 1:С1 и нажмите кнопку  на панели инструментов
на панели инструментов
ü Оформите границы таблицы, для этого выделите диапазон A 2:С2 на панели инструментов выберите кнопку  из появившегося меню выберите Внешние границы, выделите всю таблицу и примените еще раз Внешние границы (рисунок №2)
из появившегося меню выберите Внешние границы, выделите всю таблицу и примените еще раз Внешние границы (рисунок №2)
|
|
|



Рис. №2
ü Примените к диапазону B 3: B 14 условное форматирование с помощью набора значков «три сигнала светофора без обрамления»
Для этого выделите диапазон B3:B14 и активизируйте команду Главная-Условное форматирование-Наборы значков (Рисунок №3).



Рис. № 3
Из появившегося меню выберите «Три сигнала светофора без обрамления» (рисунок №4), обратите внимание как изменился столбец.



Рис. № 4
ü К диапазону С3:С14 примените условное форматирование «пять четвертей» (рисунок №5)

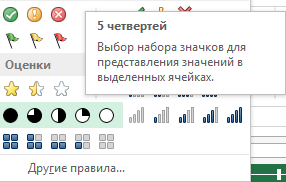
Рис. №5.
ü Выберите команду Управление правилами и перейдите в диалоговое окно Диспетчер правил условного форматирования. Ознакомьтесь с возможностями данного окна.
Задание №2. Создайте правило условного форматирования на основе формулы.
ü Отформатируйте только те значения диапазона B 3:В14, которые больше 40%, выделив их красной заливкой. Для этого выделите диапазон B 3: B 14 активизируй команду Главная-Условное форматирование-Создать правило. В диалоговом окне Создание правила форматирования выберите Использовать формулу и введите формулу = B 3>$ A $16, перейдите в диалоговое окно «Формат» (рисунок № 6). Перейдите на вкладку Число-Числовые формы-Процентный, число десятичных знаков укажите 0.
|
|
|
Перейдите на вкладку Заливка выберите красный цвет, нажмите ОК-ОК





Рис. №6
ü Перейдите на вкладку Числовые -Процентный, число десятичных знаков укажите 0.
Перейдите на вкладку Заливка выберите красный цвет, нажмите ОК-ОК.
ü Повторите указанные действиядля диапазона C 3:С14, используя формулу =С3>$ A $17, здесь будем форматировать только те значения которые больше 75% (данное значение находиться в ячейке А17.
Результат выполнения задания № 2, приведен на рисунке №7.

Рис. №7
Дата добавления: 2021-06-02; просмотров: 119; Мы поможем в написании вашей работы! |

Мы поможем в написании ваших работ!
