Оборудование: Сварные соединения
· Обозначение шва и указание его условного обозначения непосредственно в модели. Созданное условное обозначение автоматически передается в чертеж сварной конструкции. Кроме того, в чертеж может быть передана и длина сварного шва. Доступны следующие способы создания условного обозначения в модели: по граням (в этом случае поочередно указываются грани первого и второго объекта для построения между ними сварочного шва); по ребрам (шов строится по указанным в модели ребрам); по точкам (создается условное обозначение контактной сварки);
· Быстрая простановка обозначений сварных швов по ГОСТ возможна за счет диалогового окна, в котором можно выбрать параметры сварки (стандарт, тип, способ и т.д.). При вводе в текущий документ нового обозначения шва автоматически ставится следующий порядковый номер. Возможна вставка обозначения из пользовательского шаблона (набора часто используемых швов).
· Возможность создавать обозначения сварных швов на чертежах в соответствии со стандартами ГОСТ 2.312-72, ISO 2553:1992 (DIN 22553-1997), создавать таблицы сварных швов.
· Проверка обозначений сварных швов текущего документа по ГОСТ перед автоматическим построением таблицы сварных швов в соответствии с выбранным стилем. Проверка позволяет избежать несогласованности в видах обозначений на чертеже, количестве швов и их номерах. Стиль таблицы сварных швов можно выбрать из предлагаемого списка либо создать самостоятельно.
|
|
|
· Вставка в чертеж или эскиз модели конструктивных элементов сварных швов. В диалоговом окне, выбрав параметры нужного соединения можно вставить изображение шва, либо разделки его кромок. Доступны изображения конструктивных элементов швов по ГОСТ 5264-80, ГОСТ8713-79, ГОСТ 14771-76, ГОСТ14806-80.
Условные обозначения сварных соединений
· Указание на чертеже изображения катетов сварных швов и обозначение швов согласно ГОСТ 21.502-2007.
· Возможность настроить тип катета (равносторонний или неравносторонний) и направление скругления (внутрь или наружу). Доступна отрисовка катета и без скругления — в виде треугольника.
· Выбор типа шва при вставке в документ его изображения по ГОСТ 21.502-2007: заводской или монтажный, сплошной или прерывистый — и указать, видимой или невидимой должна быть линия шва. Геометрические параметры изображений швов (длина штрихов, расстояние между штрихами и группами штрихов, тип линий и т. д.) настраиваются пользователем.
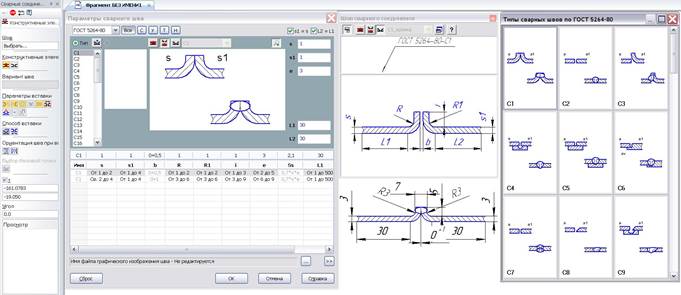

ПРИЛОЖЕНИЕ 4
Для ознакомления . При наличии установленной программы КОМПАС–3D проведите серию упражнений для развития навыка работы с программой.
Упражнение 1. Запуск системы КОМПАС–3D.
|
|
|
1. Выполните команду Пуск ® АСКОН ® КОМПАС–3D V13 ®  КОМПАС–3D V13.
КОМПАС–3D V13.
2. После запуска системы появляется окно Вид приложения, позволяющее настроить вид приложения, наиболее удобный для пользователя. Выберите вид и нажмите кнопку ОК.
3. При запуске КОМПАС выводит на экран Стартовую страницу (рисунок 1). На данной странице отображено несколько ссылок, для выполнения следующих действий:
Упражнение 2. Открытие существующего документа.
При установке КОМПАС–3D на жестком диске компьютера создается папка Samples, в которой находятся несколько демонстрационных документов системы.
1. Выполните команду меню Файл ® Открыть…
2. В диалоговом окне Выберите файл для открытия раскройте список Папка и откройте на диске C:\Program Files\ASCON\КОМПАС–3D (V13) Home\Samples.
3. Посмотрите содержимое всех папок с помощью окна предварительный просмотр, обратите внимание на пиктограммы возле документов.
4. Отобразите в окне предварительного просмотра содержимое файла Sample1.cdw и нажмите кнопку Открыть.
5. Чертеж будет открыт для просмотра, редактирования или вывода на печать.
Упражнение 3. Знакомство с основными элементами интерфейса.
Заголовок окна программы – расположен верхней части окна программы В нем отображается название программы, номер ее версии и имя текущего документа..
|
|
|
Главное меню – расположено в верхней части программного окна, сразу под заголовком. В нем расположены все основные меню системы. В каждом из меню хранятся связанные с ним команды (рисунок 2).
1. Откройте меню Файл и познакомьтесь с набором команд.
2. Откройте меню Редактор (рисунок 2).
3. Некоторые из команд имеют собственное подменю. В этом случае справа от команды изображен черный треугольник. Подведите курсор к команде Удалить и раскройте ее подменю.

Рисунок 2. Активизация Главного меню
4. Некоторые команды в списке отображаются серым шрифтом – вызов этой команды невозможен, так как отсутствуют условия для ее выполнения.
5. Справа от названия некоторых команд даны названия "горячих клавиш" для их запуска с клавиатуры.
6. Для отказа от выбора команды нажмите кнопку áEscñ или щелкните в любом месте окна.
Стандартная панель - расположена в верхней части окна системы под Главным меню. На этой панели расположены кнопки вызова стандартных команд операций с файлами и объектами.

Панель инструментов Стандартная – позволяет вызвать команды Создания, Открытия, Сохранения, Просмотра документа, Вывода на печать и т.д.
|
|
|
Подведя курсор к любой команде, возле курсора возникает всплывающая подсказка с названием и назначением команды.
Панель Текущее состояние – отображает параметры текущего документа: слой, масштаб, шаг курсора, текущие координаты курсора и т.д.

Упражнение 4. Управление масштабом изображения в окне программы.
Экран компьютера по своим размерам значительно меньше кульмана. Однако средства КОМПАС–3D позволяют удобно работать с чертежами самых разных форматов.
Кнопки для их вызова находятся на панели инструментов Вид или команды меню Вид.

Задание 4.1. Отобразите в окне весь документ. Для этого:
1. Нажмите кнопку  Показать все на панели Вид – после этого система автоматически подберет масштаб для отображения любого чертежа целиком, но если чертеж имеет большой формат мелкие детали и текст будут трудно различимыми.
Показать все на панели Вид – после этого система автоматически подберет масштаб для отображения любого чертежа целиком, но если чертеж имеет большой формат мелкие детали и текст будут трудно различимыми.
Задание 4.2. Сдвиньте изображение в активном окне. Для этого:
2. Нажмите кнопку  Сдвинуть на панели Вид. После этого курсор примет форму четырехсторонней стрелки.
Сдвинуть на панели Вид. После этого курсор примет форму четырехсторонней стрелки.
3. Удерживая нажатой левую кнопку мыши, перемещайте курсор. Вслед за движением курсора будет перемещаться рабочее поле документа.
4. Для отказа от команды перемещения нажмите кнопку áEscñ на клавиатуре.
5. Можно так же перемещать изображение с помощью мыши с нажатым колесом.
Задание 4.3. Отобразите часть документа в увеличенном масштабе.
6. Нажмите кнопку  Увеличить масштаб рамкой на панели Вид.
Увеличить масштаб рамкой на панели Вид.
7. В нижней части программного окна откроется Панель специального управления команды Масштабирование, а под ней – Строка сообщений (в ней появляются различные сообщения и запросы системы).
Внимательно следите за состоянием Строки сообщений. Это поможет правильно реагировать на запросы и сообщения системы и избежать ошибок при выполнении построений.
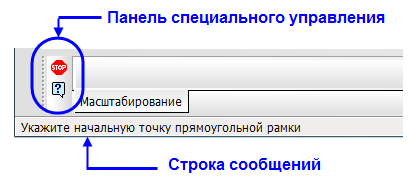
В Строке сообщений запрос: "Укажите начальную точку прямоугольной рамки"
8. Мысленно заключите участок вида Н-Н в прямоугольную рамку (рисунок 3).
9. Щелкните мышью в одном из углов воображаемой рамки, например в точке т1 (рисунок 3).
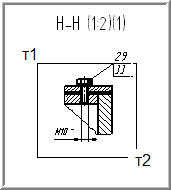 Рисунок 3
Рисунок 3
В Строке сообщений запрос: "Укажите конечную точку прямоугольной рамки"
10. В ответ на запрос системы переместите курсор в противоположный угол по диагонали – на экране отобразится фантом рамки.
11. Как только рамка охватит весь намеченный участок, щелкните мышью еще раз (т2 на рис. 3).
12. На экране отобразится выделенная область документа в увеличенном масштабе.
Задание 4.4. Измените масштаб, плавно приближая или отдаляя изображение.
13. Нажмите кнопку  Приблизить/отдалить на панели Вид.
Приблизить/отдалить на панели Вид.
14. Нажмите левую кнопку мыши и перемещайте курсор в вертикальном направлении.
При движении вверх изображение будет плавно увеличиваться, вниз – уменьшаться.
15. Для отказа от команды нажмите кнопку áEscñ на клавиатуре.
16. Для плавного панорамирования изображения можно так же вращать колесо мыши.
Задание 4.5. Задайте точный коэффициент масштабирования.
17. Щелчком мыши активизируйте поле Текущий масштаб на панели Вид (рисунок 4).
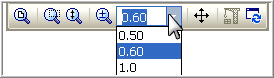 Рисунок 4. Выбор коэффициента масштабирования
Рисунок 4. Выбор коэффициента масштабирования
18. Введите с клавиатуры новое значение масштаба 0,6 и нажмите клавишу áEnterñ.
19. Будет установлен масштаб отображения 0,6:1.
20. Раскройте список Текущий масштаб и установите масштаб 1:1.
21. Вернитесь в режим просмотра всего документа  .
.
Упражнение 5. Предварительный просмотр документа.
Нажмите кнопку  Предварительный просмотр на панели Стандартная. Система перейдет в режим предварительного просмотра и печати документов.
Предварительный просмотр на панели Стандартная. Система перейдет в режим предварительного просмотра и печати документов.
Для выхода из этого режима выберите команду Файл ® Закрыть просмотр.
Упражнение 6. Вызов справки об объекте.
При возникновении трудностей во время работы получить справку можно следующими способами:
- вызвать подходящую команду из меню Справка;
- нажать кнопку  Справка на Стандартной панели - для получения справки щелкните изменившимся курсором
Справка на Стандартной панели - для получения справки щелкните изменившимся курсором  по интересующему элементу (например, по кнопке).
по интересующему элементу (например, по кнопке).
Упражнение 7. Закрытие документа.
Для того чтобы закрыть документ, щелкните на кнопке  Закрыть окна документа или выберите команду меню Файл ® Закрыть. Документ будет немедленно закрыт, если были произведены несохраненные изменения, система выдаст запрос о сохранении изменений.
Закрыть окна документа или выберите команду меню Файл ® Закрыть. Документ будет немедленно закрыт, если были произведены несохраненные изменения, система выдаст запрос о сохранении изменений.
Упражнение 8. Завершение сеанса работы системы КОМПАС 3D.
Для завершения работы системы можно щелкнуть на кнопке  Закрыть (меню Файл ® Выход). Если текущий документ перед выходом из программы не был закрыт, то при последующем запуске система восстановит свое предыдущее состояние, то есть откроет последний документ автоматически.
Закрыть (меню Файл ® Выход). Если текущий документ перед выходом из программы не был закрыт, то при последующем запуске система восстановит свое предыдущее состояние, то есть откроет последний документ автоматически.
Вопросы самоконтроля:
1. Каково назначение диалоговых окон Вид приложения и Стартовая страница?
2.  Как открыть существующий документ?
Как открыть существующий документ?
3. Команды, какой панели позволяют управлять масштабом отображения документа на экране?
4. Какая функция программы помогает пользователю правильно указывать действия, связанные с выполнением той или иной команды?
Дата добавления: 2021-05-18; просмотров: 162; Мы поможем в написании вашей работы! |

Мы поможем в написании ваших работ!
