Задание 3. Поисковые службы Интернета
Цели:
1. Сформировать обобщённые умения и навыки по теме «Навигация»
2. Содействовать формированию причинно-следственных связей
3. Воспитание потребности осуществлять самоконтроль при выполнении практического задания
Материально техническое и методическое обеспечение
ПК, Сеть Интернет, Web-браузер, методические указания по практической работе.
Краткие сведения из теории
Организация поиска информации в сети Интернет
Информационное пространство WEB – это миллионы сайтов, миллиарды страниц. Отсутствие единых требований по оформлению информации в сети, приводит к тому, что поиск необходимых сведений требует навыков.
Существуют различные инструменты для поиска информации в сети: подбор доменного имени, индексированные поисковые каталоги, онлайновые энциклопедические справочники, поисковые машины.
Глобальная сеть содержит миллионы веб-сайтов и миллиарды веб-страниц.
Веб-страницы связаны друг с другом гиперссылками (часто называемыми просто ссылками) в виде текста или изображений.
Информация может размещаться на веб-серверах, на ftp-серверах, в блогах, в новостях, в книгах, в словарях, в товарах, на географических картах, в справочниках адресов организаций, среди афиш театров и музеев, в телепрограммах, в каталогах, в Википедии, в архивах Интернета, в пиринговых сетях, в базах данных, в веб-закладках или в рейтинговых системах.
|
|
|
Порядок выполнения работы (занятия)
Задание 1. Просмотр Web-страниц . Принципы навигации.
Для просмотра определенной Web-страницы нужно ввести в поле ввода адреса ее URL-адрес и нажать клавишу Enter или кнопку перехода (кнопку с зеленым треугольником рядом с полем ввода адреса). Введенные вручную адреса сохраняются и могут быть просмотрены в раскрывающемся списке. Список открывается кнопкой с черным треугольником справа от поля ввода адреса. При вводе адреса в раскрывающемся списке формируется список похожих адресов из введенных ранее. Из списка можно при помощи мыши выбрать подходящий адрес. Выбранный адрес появится в поле ввода адреса.
Если несколько Web-страниц открыты во вкладках одного окна, то переключаться между страницами можно нажатием на корешок вкладки (корешки вкладок появляются в верхней части окна на Панели вкладок по мере открытия новых вкладок) или при помощи сочетания клавиш Ctrl+Tab, а также Ctrl+Page Up(Page Down. Каждый корешок вкладки снабжен кнопкой закрытия вкладки (красная кнопка с крестиком), кроме этого активную вкладку можно закрыть, нажав на клавиатуре Ctrl+F4.
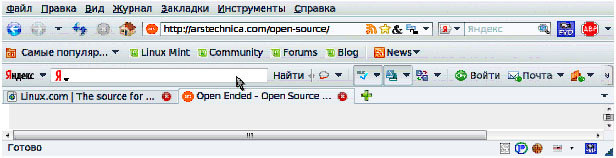
Гиперссылки, находящиеся на странице, помогут перейти к другим Web-страницам. Чтобы открыть Web-страницу, на которую указывает гиперссылка, нужно навести указатель мыши на гиперссылку (при этом указатель мыши примет вид указывающей руки) и нажать левую кнопку мыши. В зависимости от настроек Firefox и свойств ссылки, Web-страница откроется в новом окне или новой вкладке.
|
|
|
Если при этом нажать правую кнопку мыши, появится контекстное меню, в котором можно будет выбрать команду Открыть в новом окне или Открыть в новой вкладке. Нажатие на колесико мыши приведет к открытию новой страницы в новой вкладке.
Если возникает необходимость перейти на страницу, которая уже была просмотрена в течение текущего сеанса работы с браузером, можно воспользоваться кнопками Панели навигации. Кнопка Назад позволяет перейти на предыдущую просмотренную Web-страницу. Это кнопку можно нажимать несколько раз или воспользоваться для перехода на более раннюю страницу раскрывающимся списком, который откроется, если нажать на кнопку с черным треугольником справа от кнопки Назад. Аналогично работает кнопка Вперед, перемещая пользователя вперед по истории переходов по гиперссылкам. Кнопка Домой загрузит домашнюю страницу — ту страницу, которая открывается при запуске браузера.
|
|
|
Если текста на странице много, с помощью команды Правка →Найти на этой странице можно включить панель поиска в нижней части окна Firefox. В поле Найти нужно ввести ключевое слово или часть слова. Первое найденное с начала страницы вхождение введенного буквосочетания будет подсвечено в тексте Web-страницы. Перейти к следующему вхождению можно с помощью кнопки Следующее, а вернуться к предыдущему — с помощью кнопки Предыдущее. Для того чтобы увидеть все вхождения, воспользуйтесь кнопкой Подсветить все. Опция С учетом регистра позволит найти, например, слово, написанное с заглавной буквы или аббревиатуру.
Задание 2. Сохранение файлов
Можно сохранить Web-страницу на свой жесткий диск. Такие страницы могут быть просмотрены с помощью браузера без подключения к Internet, в автономном режиме. Сохранить Web-страницу можно с помощью команды Файл → Сохранить как. Эта команда сохраняет файл в папку, которая указана в настройках Firefox или открывает окно обзора файловой системы. Здесь можно выбрать место сохранения файла, последовательно открывая существующие папки или создав новую, при помощи кнопки Создать папку.
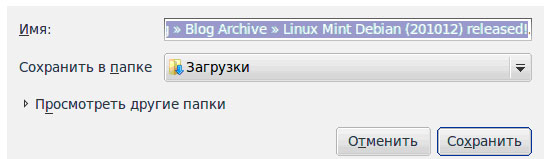
Закрепить место сохранения файлов можно в диалоговом окне Настройки, которое открывается с помощью команды Сервис → Настройки.
|
|
|
Необходимо также выбрать способ сохранения:
• Web-страница, полностью — сохранятся два объекта: Web-страница и папка, в которой находятся элементы оформления страницы;
• Web-страница, только HTML — сохраняется только файл Web-страницы, без картинок;
• только текст — сохранится только текст в текстовом формате.
Сохранить рисунок с Web-страницы в виде отдельного файла можно с помощью контекстного меню:
• навести на рисунок указатель мыши,
• открыть контекстное меню (щелчок правой кнопкой мыши),
• выбрать Сохранить рисунок как, и указать место сохранения графического файла.
Если место сохранения документов не указано в настройках браузера, то первоначально Firefox предлагает сохранить изображение в папку пользователя. Ее название зависит от имени пользователя, которое было указано при создании профиля, по умолчанию она называется user. Если было выбрано другое место сохранения, то программа запоминает его и при сохранении следующего рисунка предлагает сохранить изображение в ту же папку. Если вы хотите вернуться к сохранению рисунков в папку user, выберите ее в поле Места окна Сохранить как.
Команда Инструменты → Загрузки открывает окно Загрузки в котором отображаются файлы, сохраненные при помощи браузера.
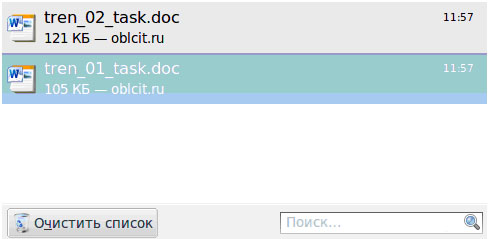
Нужный файл можно открыть из окна загрузок, нажав на ссылку Открыть рядом с именем файла. Пользователь может удалить часть ссылок из списка загрузок при помощи ссылки Удалить напротив имени файла или очистить весь список, нажав на кнопку Очистить. Окно загрузок можно открыть также с помощью команды Инструменты → Загрузки.
Настройка параметров настройки Mozilla Firefox производится в меню Инструменты – Настройки.
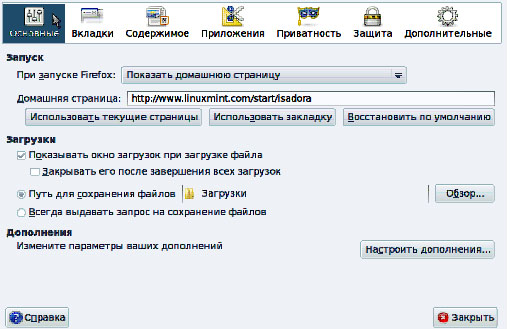
Кодировка
Иногда после загрузки страницы вы видите не совсем понятный текст – на первый взгляд русские буквы, но прочитать невозможно. В таком случае необходимо поменять кодировку страницы. Существует несколько способов кодирования русских (и других) букв алфавита: Cyrillic (Windows), Cyrillic (KOI8-R), Cyrillic (KOI8-U) и т.д. Весь список можно посмотреть в меню Вид – Кодировка – Дополнительные.
Подбор доменного имени
Если вам необходимо найти информацию о погоде, то самое простое что можно сделать, набрать в адресной строке браузера: www.pogoda.ru. Аналогично, если вы хотите посетить сайт компании Microsoft, то искать его надо на сервере www.microsoft.com. Для поиска рефератов можно сначала зайти на сайт www.referat.ru и т.д.
Использование этого способа позволяет существенно сократить время поиска. Кроме того, при подобном способе поиска можно установить соединение с сервером, который не зарегистрирован ни в одной поисковой системе.
Задание 3. Поисковые службы Интернета
Дата добавления: 2021-04-05; просмотров: 86; Мы поможем в написании вашей работы! |

Мы поможем в написании ваших работ!
