ЗАДАНИЕ 4 - Форматирование текста (настройка параметров абзаца)
Использование различных способов выравнивания абзацев позволяет улучшить вид документа и сделать его понятнее. MS Word выравнивает текст абзаца относительно полей страницы или, если у абзаца есть отступ, относительно краев абзаца. По умолчанию все абзацы выравниваются по левому краю. При желании текст можно выровнять по правому краю, по центру или по обоим краям абзаца  . В последнем случае MS Word изменяет интервал между словами таким образом, чтобы и левый, и правый край абзаца был ровным.
. В последнем случае MS Word изменяет интервал между словами таким образом, чтобы и левый, и правый край абзаца был ровным.
 Кроме выравнивания настраиваются следующие параметры абзаца:
Кроме выравнивания настраиваются следующие параметры абзаца:
· Величина отступа слева;
· Величина отступа справа;
· Красная строка (отступ первой строки);
· Величина интервала (отбивка) перед абзацем и после него.
 Что бы задать параметры абзацам - поместите мигающий курсор в тот абзац, который хотите выровнять. Если надо выровнять несколько абзацев - выделите их. Откройте диалоговое окно Абзац.
Что бы задать параметры абзацам - поместите мигающий курсор в тот абзац, который хотите выровнять. Если надо выровнять несколько абзацев - выделите их. Откройте диалоговое окно Абзац.

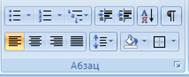
 Упражнение 4. Используя диалоговое окно Абзац, отформатировать текст по образцу
Упражнение 4. Используя диалоговое окно Абзац, отформатировать текст по образцу
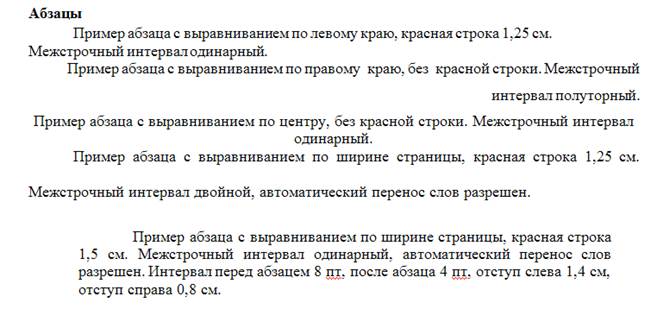
Сохраните документ. 
ЗАДАНИЕ 5 - Средства создания маркированных, нумерованных, многоуровневых списков
Упражнение 5. Используя панель инструментов Абзац  отформатировать текст по образцу
отформатировать текст по образцу

· выделить строчки со списком, выбрать Многоуровневый список
· поместить мигающий курсор на 2 строку списка и Увеличить отступ
· поместить мигающий курсор на 5 строку списка и поменять номер на Маркер
|
|
|


Сохраните документ. 
ЗАДАНИЕ 6 - Форматирование с помощью линейки
Под лентой располагается линейка, проградуированная в сантиметрах. Она помогает контролировать размещение элементов страницы, управлять операциями форматирования, управлять боковыми границами и позициями табуляции текущего абзаца.

Границы абзаца задают путем перемещения (перетаскивания) специальных маркеров.
1. Треугольный маркер, расположенный слева внизу (острием вверх) задает левую границу для всех строк абзаца, кроме первой.
2. Перевернутый треугольный маркер слева вверху задает линию начала первой строки абзаца и позволяет сформировать абзацный отступ.
3. Квадратный маркер под линейкой – это элемент управления, всегда располагающийся под треугольным маркером левой границы. При его перетаскивании оба маркера левой границы перемещаются вместе, с сохранением их относительного расположения.
4. Треугольный маркер справа задает правую границу текущего абзаца.
5. Маркер табуляции, расположенный в левом углу линейки, задает позиции табуляции. Применяется, когда строка состоит из нескольких полей. По умолчанию позиции табуляции располагаются через каждые 1,27 см и отмечаются на линейке короткими вертикальными засечками.
|
|
|
Выбранный маркер табуляции устанавливается щелчком на линейке. Затем его положение можно менять перетаскиванием. Для удаления символа табуляции его перетаскивают за пределы линейки.
Для перехода между позициями табуляции используют клавиши TAB и BACKSPACE .
Виды маркеров табуляции

| Позиция табуляции с выравниванием по левому краю. Текст располагается справа от указанной позиции, начинаясь непосредственного с этого места. |

| Позиция табуляции с выравниванием по центру. Текст располагается симметрично относительно указанной позиции. |

| Позиция табуляции с выравниванием по правому краю. Текст располагается слева от указанной позиции, заканчиваясь в указанном месте. |

| Позиция табуляции с выравниванием по символу. Позволяет, например, расположить столбец чисел разной длины так, что десятичные запятые располагаются друг под другом. |
Упражнение 6. Используя маркер табуляции  , отформатировать текст по образцу
, отформатировать текст по образцу


Сохраните документ. 
ЗАДАНИЕ 7 - Автозамена
Настройку средства Автозамена выполняют в диалоговом окне:
 →
→  → Правописание → Параметры автозамены…
→ Правописание → Параметры автозамены…
|
|
|

 Автозаменапозволяет заменить ввод длинных последовательностей символов произвольным сочетанием (коротким) других символов.
Автозаменапозволяет заменить ввод длинных последовательностей символов произвольным сочетанием (коротким) других символов.
Для этого нужно установить флажок Заменять при вводе, ввести заменяемую комбинацию в поле Заменить, а замещающую комбинацию в поле На, после чего пополнить список кнопкой Добавить.
Упражнение 7.
· Набрать слово инженер и то же слово с ошибкой (по ПКМ программа предложит автоматическое исправление ошибки).
· Набрать дробь 1/2 и нажать пробел, уменьшение размера произойдет автоматически - ½.
· Выполнить автозамену своих инициалов на полную расшифровку Фамилии, Имени, Отчества.
· Удалить свои инициалы из автозамены.
 · Набрать Длина окружности равна 2π r - π вставьте как математический символ.
· Набрать Длина окружности равна 2π r - π вставьте как математический символ.
Для этого используется лента Вставка → Формула
· Сохраните документ. 
Дата добавления: 2021-03-18; просмотров: 75; Мы поможем в написании вашей работы! |

Мы поможем в написании ваших работ!
