Вкладка «Значение результата»
ИНСТРУКЦИЯ ПО ФОРМИРОВАНИЮ И СОГЛАСОВАНИЮ СВЕДЕНИЙ ОБ УЧАСТИИ МУНИЦИПАЛЬНЫХ ОБРАЗОВАНИЙ В РЕАЛИЗАЦИИ РЕГИОНАЛЬНЫХ ПРОЕКТОВ В ПОДСИСТЕМЕ УПРАВЛЕНИЯ НАЦИОНАЛЬНЫМИ ПРОЕКТАМИ ГОСУДАРСТВЕННОЙ ИНТЕГРИРОВАННОЙ ИНФОРМАЦИОННОЙ СИСТЕМЫ УПРАВЛЕНИЯ ОБЩЕСТВЕННЫМИ ФИНАНСАМИ «ЭЛЕКТРОННЫЙ БЮДЖЕТ»
2020
СОДЕРЖАНИЕ
ГЛОССАРИЙ.. 3
1 СВЕДЕНИЯ ОБ УЧАСТИИ МУНИЦИПАЛЬНЫХ ОБРАЗОВАНИЙ В РЕАЛИЗАЦИИ РЕГИОНАЛЬНЫХ ПРОЕКТОВ.. 4
1.1.. Раздел «1. Общие положения». 8
1.2.. Раздел «2. Показатели». 10
1.3.. Раздел «3. Результаты». 10
1.3.1... Вкладка «Сведения». 11
1.3.2... Вкладка «Значение результата». 14
1.3.3... Вкладка «Контрольные точки результата». 15
1.4.. Раздел «4. Финансовое обеспечение». 19
1.5.. Раздел «5. Общий план». 21
1.6.. Раздел «6. Мониторинг исполнения». 22
1.7.. Раздел «7. Согласование сведений МО». 23
ГЛОССАРИЙ
| Термин, сокращение | Описание |
| ЕПБС | Единый портал бюджетной системы Российской Федерации |
| КТ | Контрольная точка |
| ЛБО | Лимит бюджетных обязательств |
| МО | Муниципальное образование |
| ОКТМО | Общероссийский классификатор территорий муниципальных образований |
| Ответственный за сведения МО | Ответственный за сведения об участии муниципальных образований в реализации региональных проектов |
| Подсистема, подсистема управления национальными проектами | Подсистема управления национальными проектами государственной интегрированной информационной системы управления общественными финансами «Электронный бюджет» |
| РП | Региональный проект |
| СБР | Сводная бюджетная роспись |
| Система «Электронный бюджет», Система | Государственная интегрированная информационная система управления общественными финансами «Электронный бюджет» |
СВЕДЕНИЯ ОБ УЧАСТИИ МУНИЦИПАЛЬНЫХ ОБРАЗОВАНИЙ В РЕАЛИЗАЦИИ РЕГИОНАЛЬНЫХ ПРОЕКТОВ
|
|
|
Для начала работы со сведениями об участии муниципальных образований (далее – МО) в реализации региональных проектов (далее – РП) необходимо выполнить следующую последовательность действий:
- запустить интернет-обозреватель двойным нажатием левой кнопки мыши по ярлыку на рабочем столе или нажать на кнопку «Пуск» и в открывшемся меню выбрать пункт, соответствующий интернет-обозревателю;
- в адресной строке интернет-обозревателя ввести адрес: https://ssl.budgetplan.minfin.ru/bp.
Авторизация пользователей производится в системе «Электронный бюджет». Для входа в Систему необходимо использовать персональные логин и пароль, выданные администратором (Рисунок 1).
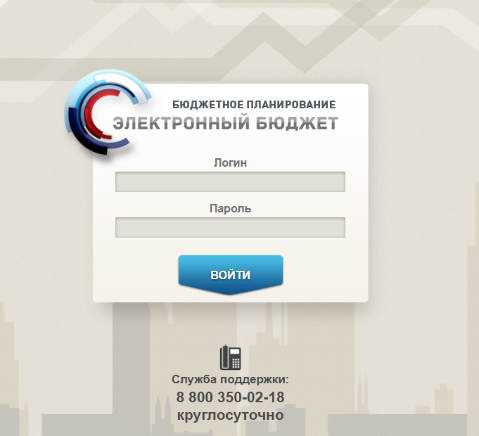
Рисунок 1. Окно авторизации
Для перехода в сведения об участии МО в реализации РП необходимо перейти в пункт «Меню/ Подсистема управления национальными проектами». В открывшемся окне с правой стороны нажать на пункт «Сведения об участии муниципальных образований в реализации региональных проектов» (Рисунок 2).
|
|
|
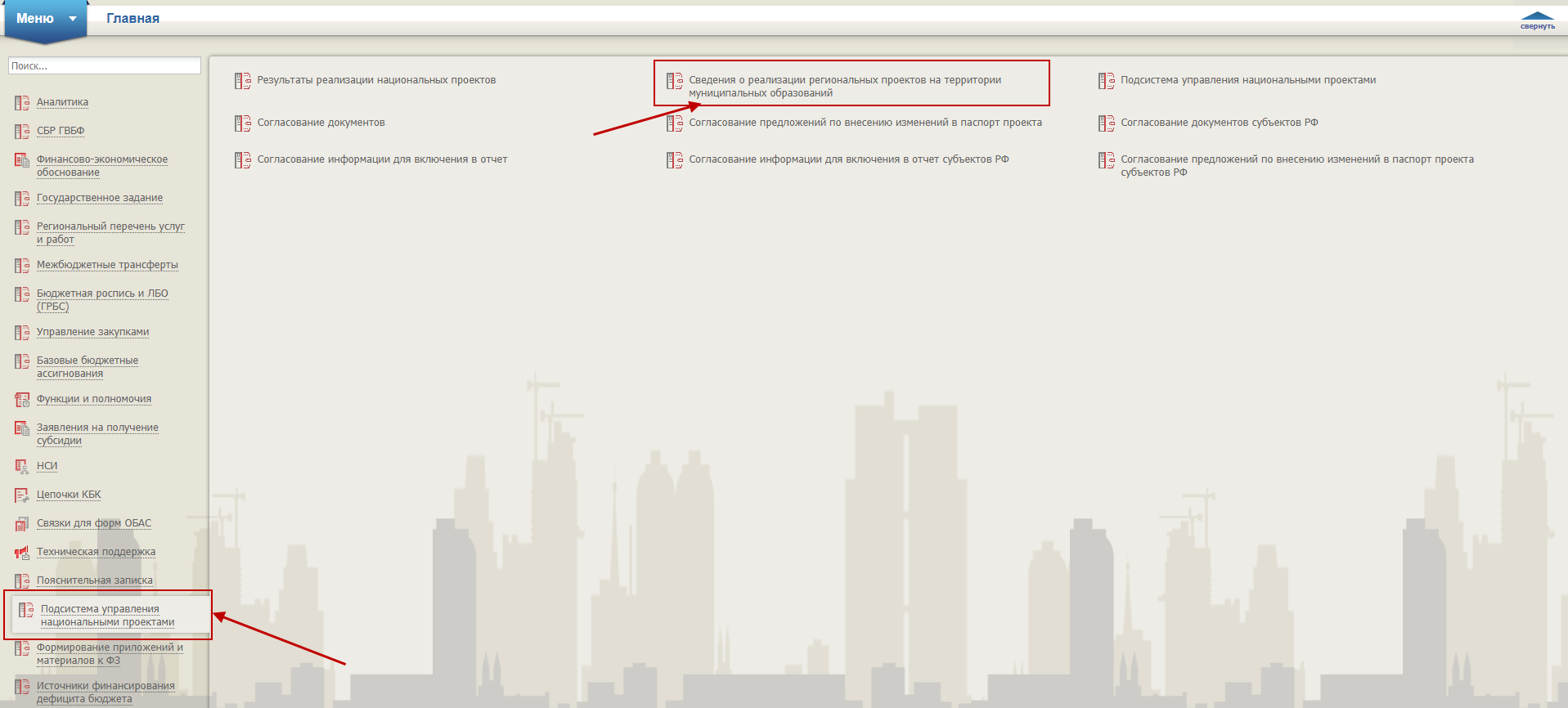
Рисунок 2. Переход в раздел «Сведения об участии муниципальных образований в реализации региональных проектов»
Также есть возможность входа в приложение по прямой ссылке (https://workplan.minfin.ru/), используя сертификат для входа в Систему.
Требования к сертификату указаны в технологической инструкции по подключению к подсистеме бюджетного планирования и подсистеме управления национальными проектами (п. 1.3), расположенной по следующему адресу: https://minfin.gov.ru/ru/perfomance/ebudget/connect/regional/order/?id_57=93509tekhnologicheskaya_instruktsiya_po_podklyucheniyu_k_podsisteme_byudzhetnogo_planirovaniya_i_podsisteme_upravleniya_natsionalnymi_proektami_go .
После авторизации доступен пункт меню «Реестр сведений МО» (Рисунок 3).
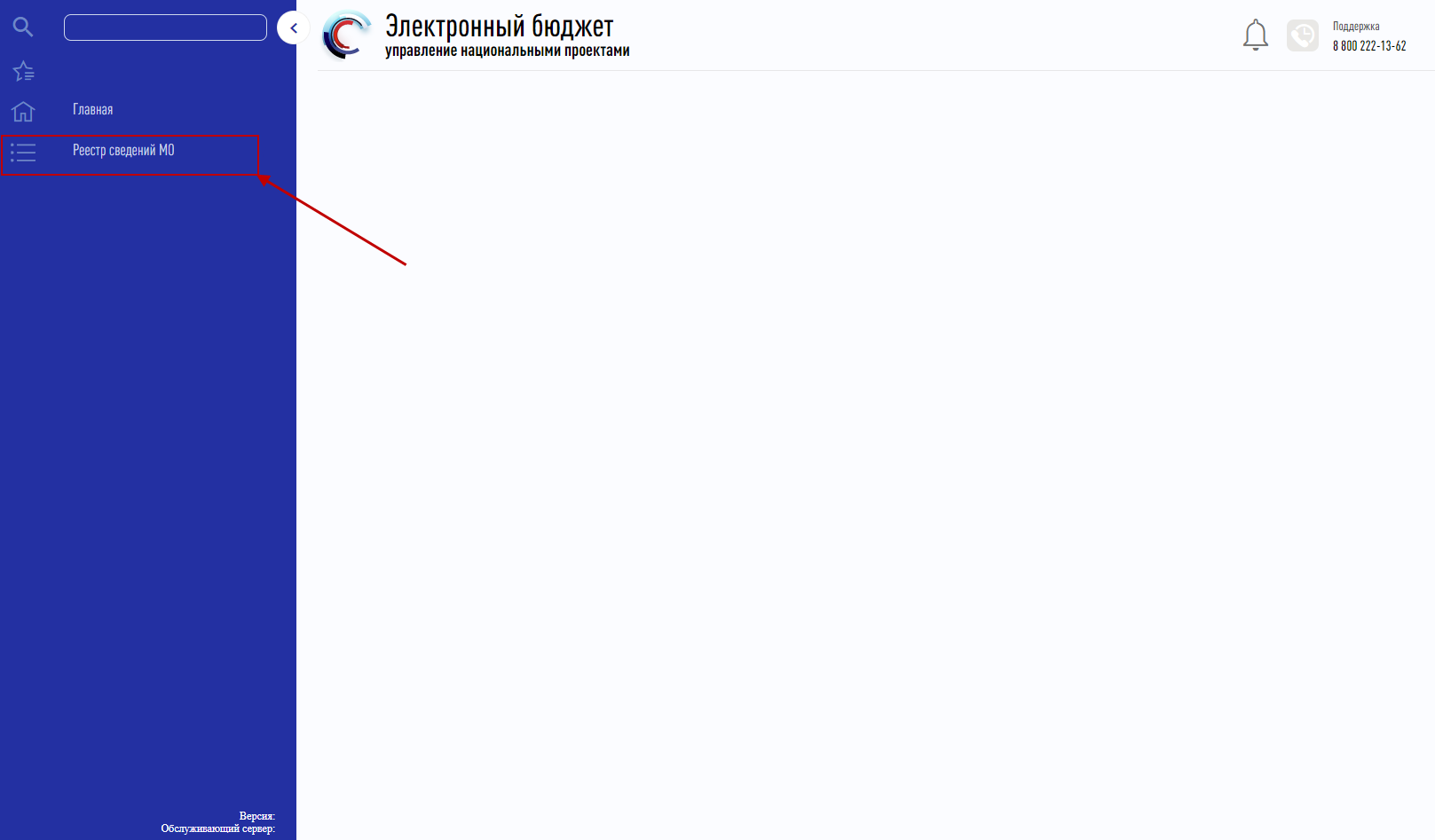
Рисунок 3. Рабочий стол Сведений МО
Далее необходимо перейти в раздел «Меню/ Реестр сведений МО» (Рисунок 4)
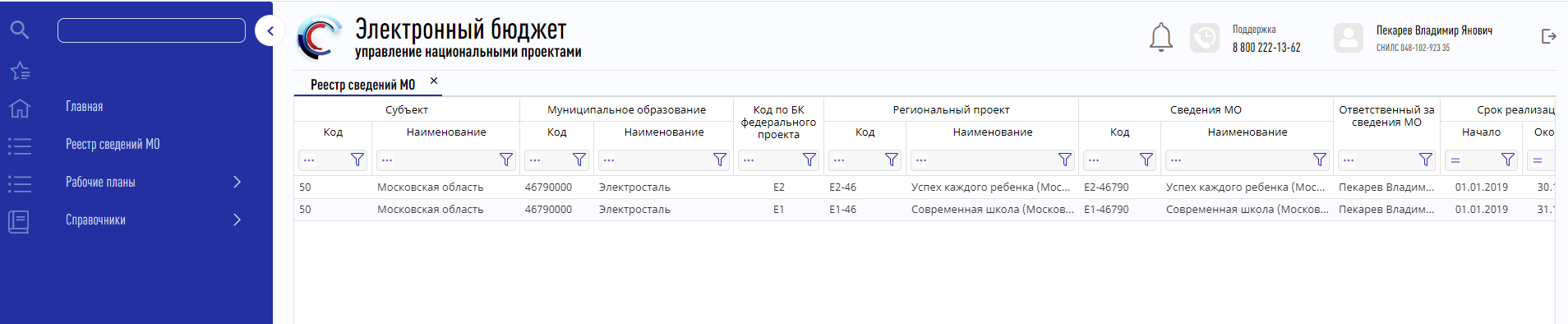
Рисунок 4. Раздел «Реестр сведений МО»
Если в Системе нет проектов, в которых текущий пользователь указан как ответственный за сведения МО, либо лицо, ответственное за результат, контрольную точку, то для пользователя отображается оповещение (Рисунок 5).
|
|
|
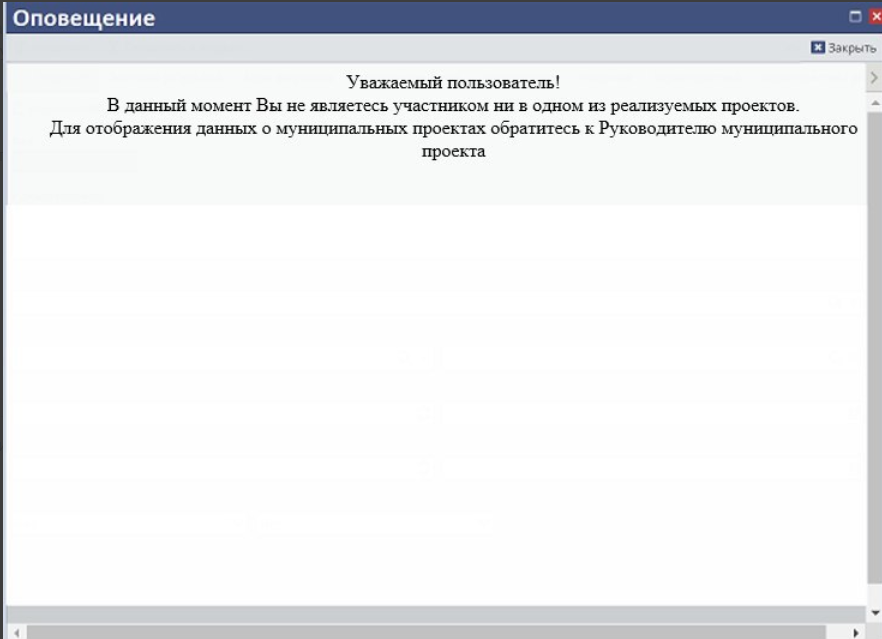
Рисунок 5. Окно «Оповещение»
После двойного нажатия левой кнопки мыши на строку сведений МО в реестре сведений МО открываются сведения МО (Рисунок 6).
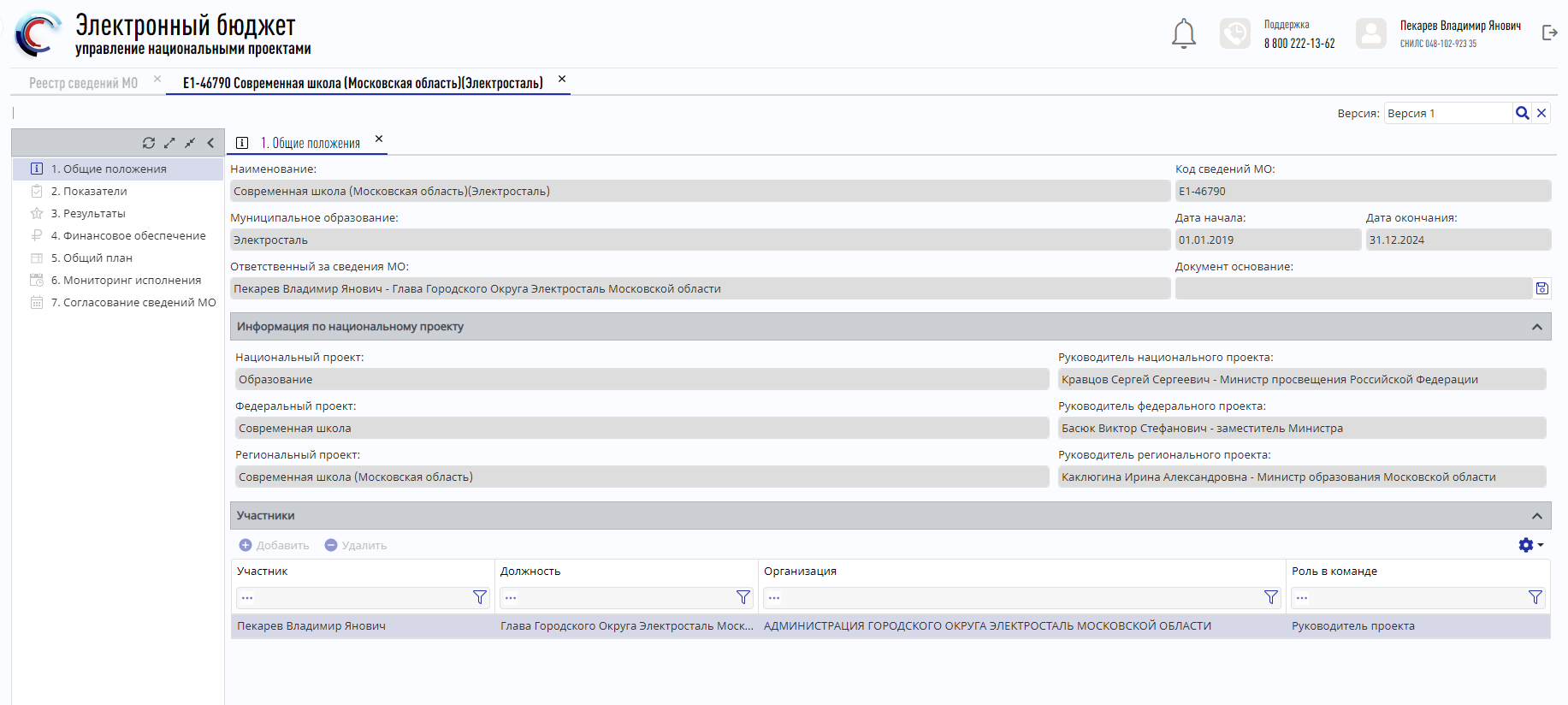
Рисунок 6. Раздел «1. Общие положения» сведений МО
В сведениях об участии МО в реализации РП содержатся следующие разделы:
- «Общие положения»;
- «Показатели»;
- «Результаты»;
- «Финансовое обеспечение»;
- «Общий план»;
- «Мониторинг исполнения»;
- «Согласование сведений МО».
Раздел «1. Общие положения»
Необходимо перейти в раздел «1. Общие положения» (Рисунок 7).
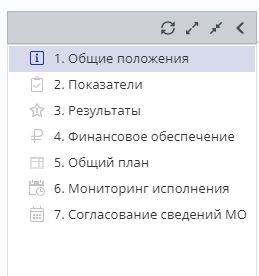
Рисунок 7. Раздел «1. Общие положения»
Если пользователь вошел в Систему в первый раз, откроется раздел «1. Общие сведения» (Рисунок 8). При повторном открытии сведений МО открывается раздел «3. Результаты».
Примечание. С первое по третье число календарного месяца по умолчанию открывается раздел «6. Мониторинг исполнения».
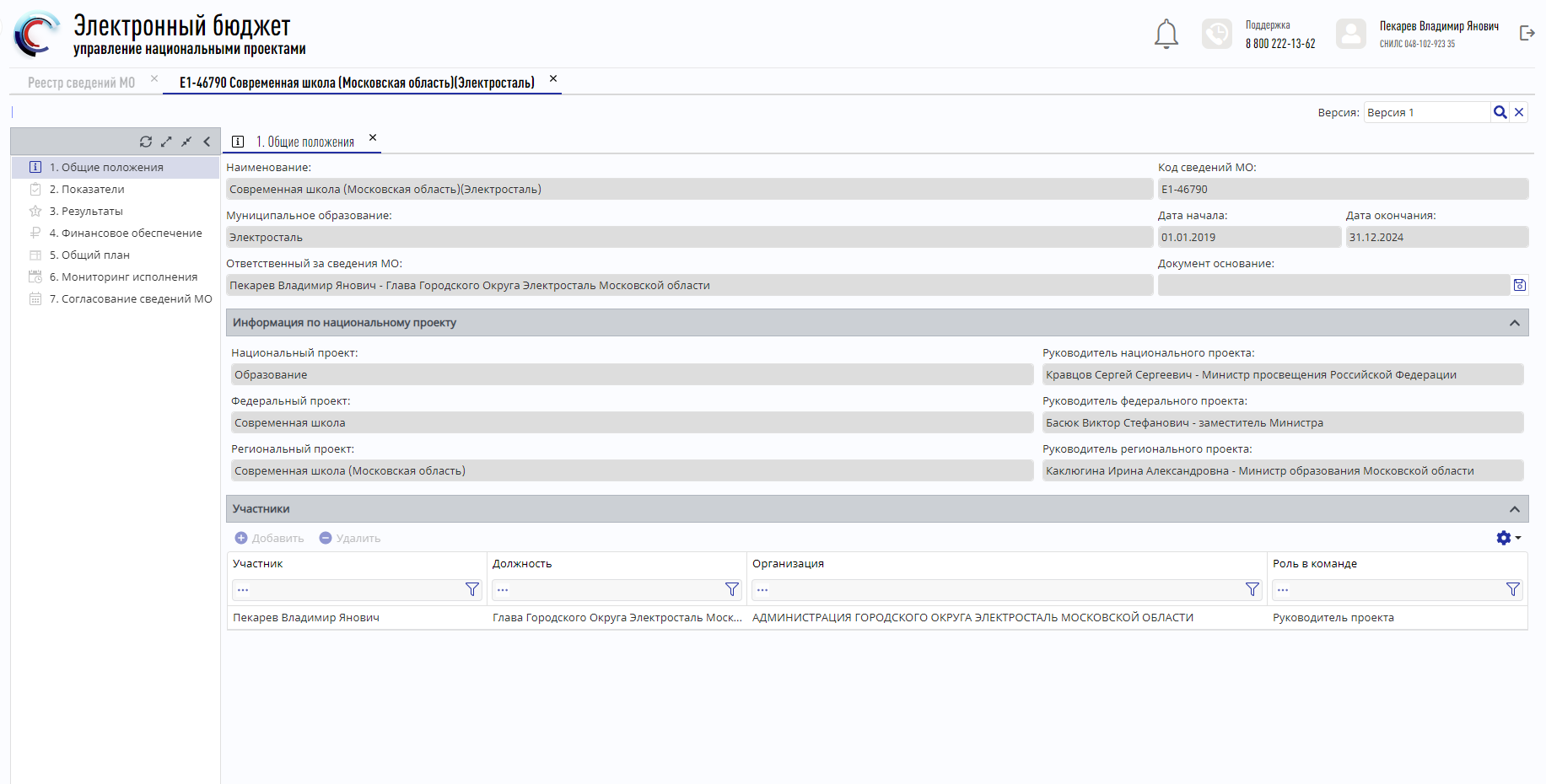
Рисунок 8. Раздел «1. Общие положения»
Данный раздел содержит общую информацию:
- «Наименование»;
- «Муниципальное образование»;
- «Ответственный за сведения МО»;
- «Код сведений МО»;
- «Дата начала (дд.мм.гггг)»;
- «Дата окончания (дд.мм.гггг)»;
- «Документ основание»;
- информация по национальному проекту:
– «Национальный проект»;
|
|
|
– «Руководитель национального проекта»;
– «Федеральный проект»;
– «Руководитель федерального проекта»;
– «Региональный проект»;
– «Руководитель регионального проекта».
- «Участники проекта».
В области «Участники проекта» выводится список всех участников проекта с указанием их ролей в паспорте.
Добавление участников возможно в версии сведений МО в состоянии «Черновик». Необходимо ознакомиться с пунктом инструкции 1.7.
Для добавления дополнительных участников, которые будут иметь возможность просмотра данных по проекту, необходимо нажать на кнопку «Добавить» и из списка сотрудников, предварительно отфильтрованного по коду ОКТМО, выбрать участника.
Для исключения участника из проекта необходимо выделить участника и нажать на кнопку «Удалить». Удаление возможно только тех сотрудников, которые были добавлены через кнопку «Добавить».
Раздел «2. Показатели»
При переходе в раздел «2. Показатели» открывается список показателей, которые достигаются на территории МО из паспорта РП, в реализации которого принимает участие МО (Рисунок 9).
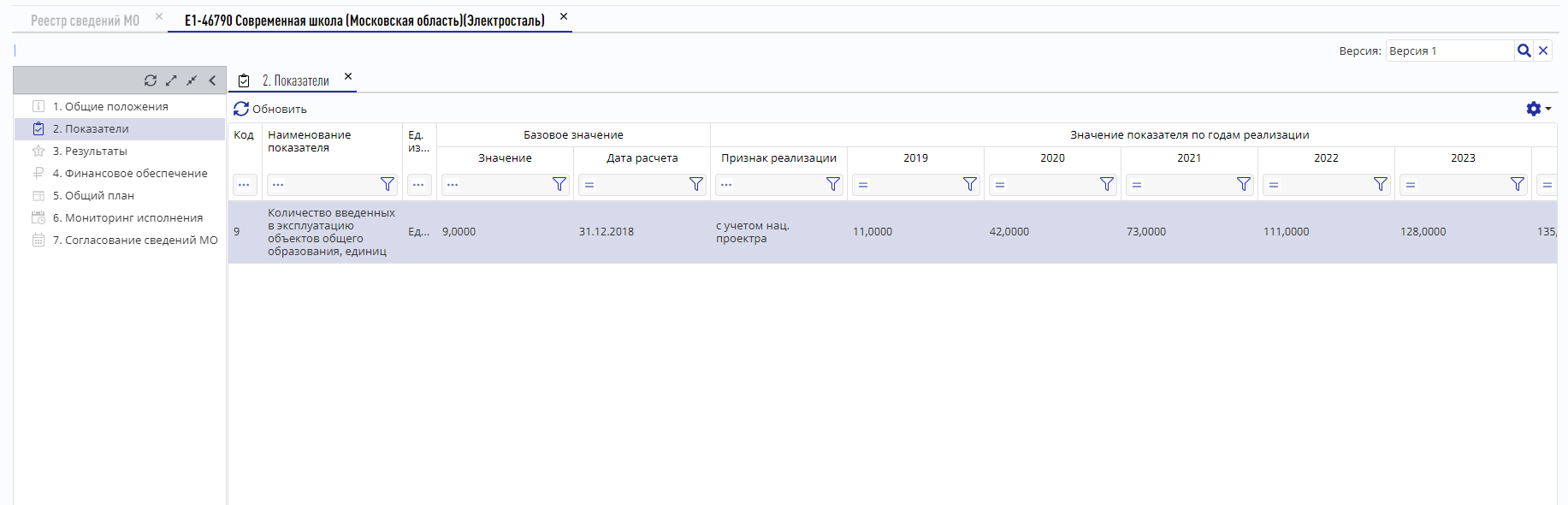
Рисунок 9. Раздел 2 «Показатели» сведений МО
Раздел «3. Результаты»
В разделе «3. Результаты» отображен список результатов из РП, которые реализуются на территории МО (Рисунок 10).
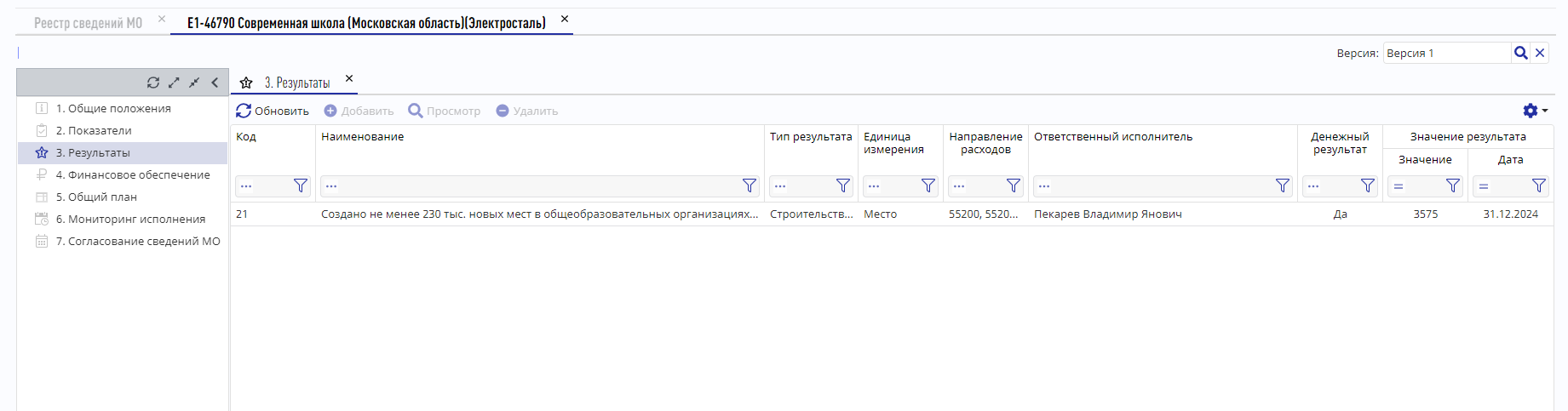
Рисунок 10. Раздел «3. Результаты»
Результаты отображаются на основании данных паспорта РП и добавляются автоматически.
Карточка результата открывается двойным нажатием левой кнопки мыши.
Вкладка «Сведения»
На вкладке «Сведения» отображается следующая информация:
- «Наименование результата»;
- «Код»;
- тип результата:
- «Денежный результат»;
- «Единица измерения»;
- «Базовое значение»;
- «Дата расчета базового значения»;
- «Ответственный исполнитель»;
- «Целевое значение»;
- «Дата достижения»;
- «Направления расходов».
Для редактирования доступны только следующие поля (Рисунок 11):
- «Ответственный исполнитель»;
- «Дата достижения».
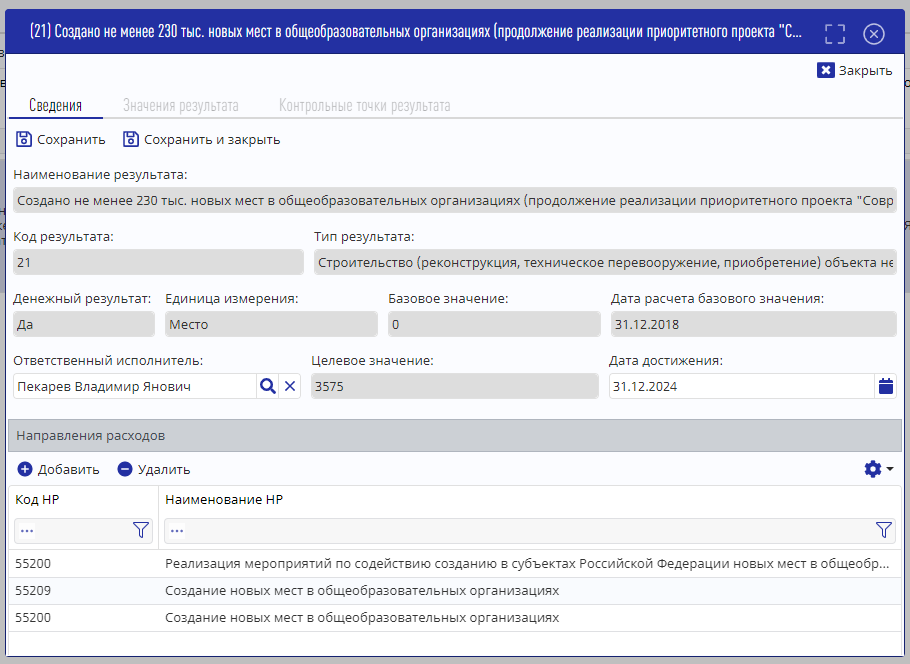
Рисунок 11. Карточка результата
Примечание. Редактирование карточки результата возможно в версии сведений МО в состоянии «Черновик». Необходимо ознакомиться с пунктом настоящей инструкции 1.7.
Для редактирования поля «Ответственный исполнитель» следует нажать на кнопку «Редактировать», поле станет активным для изменения ответственного исполнителя. Далее необходимо нажать на кнопку «лупа». Откроется список участников для выбора ответственного, в котором необходимо нажать один раз на выбранного участника из списка и нажать на кнопку «Выбрать».
Для изменения ответственного во вкладке «Сведения» необходимо нажать на кнопку «Сохранить».
Примечание. Если ответственный исполнитель по результату изменяется впервые, при изменении открывается системное сообщение (Рисунок 12).
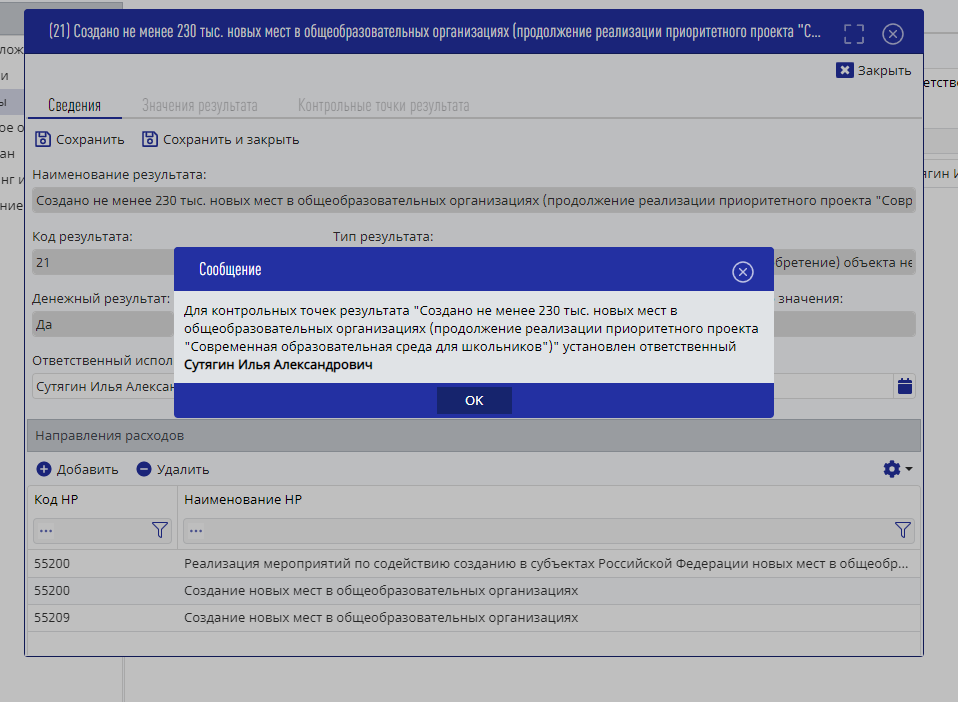
Рисунок 12. Окно «Сообщение»
Ответственный по результату автоматически становится ответственным по контрольной точке.
В случае изменения ответственного по результату данный участник уже не становится ответственным по контрольной точке. Ответственным по контрольной точке будет отображаться прежний участник, который был впервые назначен ответственным за результат.
Для редактирования поля «Дата достижения» (Рисунок 13) необходимо нажать на кнопку «Редактировать», строка станет активной для изменения даты достижения результата. Дату следует выбрать из календаря, нажав на кнопку календаря, или ввести с клавиатуры. Для сохранения измененной даты необходимо нажать на кнопку «Сохранить».
Примечание. Установлено ограничение на редактирование даты достижения результата. Значение не может быть больше даты окончания проекта. Все остальные поля не доступны для редактирования.
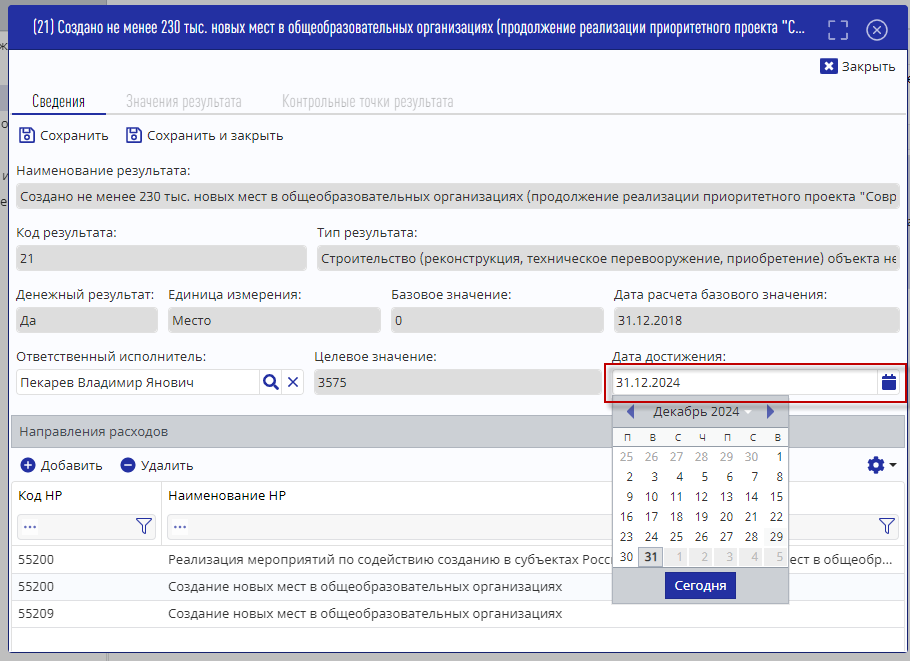
Рисунок 13. Поле «Дата достижения» карточки результата
Вкладка «Значение результата»
На вкладке «Значения результата» показаны значения результата, которые требуется достигнуть на территории МО (Рисунок 14).
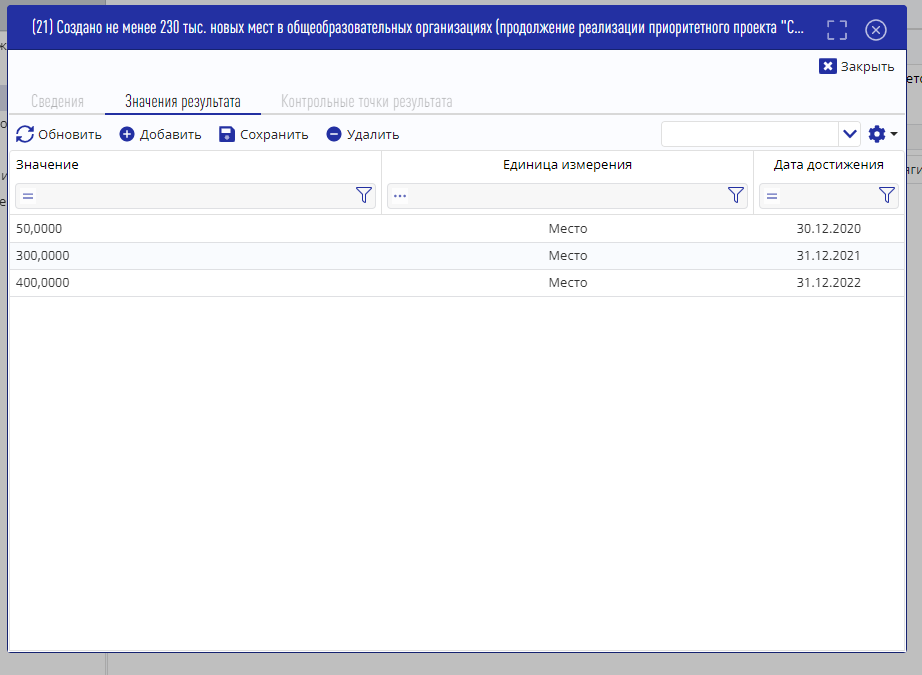
Рисунок 14. Вкладка «Значение результата»
Значения и сроки достижения значений результатов не подлежат редактированию.
Дата добавления: 2021-03-18; просмотров: 65; Мы поможем в написании вашей работы! |

Мы поможем в написании ваших работ!
