Технология выполнения задания
Запустите программу MS Access. Выберите создание новой базы данных, указав ее имя и папку для хранения. Создайте таблицы в соответствии с предложенной структурой.
Создание таблицы производится в два этапа:
1) определение структуры таблицы базы данных;
2) ввод данных, т.е. наполнение таблицы конкретными данными.
Структура таблицы может быть создана с использованием режима Конструктора (рис.8,9), в котором задается имя поля и тип данных для каждого поля. Имена полей печатаются в клетках столбца Имя поля Конструктора таблиц, а тип данных выбирается из открывающегося списка в столбце Тип данных. По умолчанию MS Access присваивает полю текстовый тип данных.
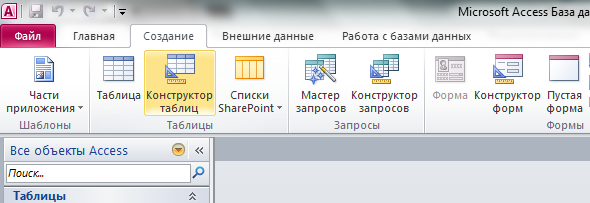
Рисунок 8 – Открытие режима конструктора

Рисунок 9 - Таблица в режиме Конструктора
Кроме этих атрибутов можно задать дополнительные свойства для каждого поля таблицы, отображаемые в нижней части конструктора и определяющие условия ввода данных.
Изменение структуры таблицы, т.е. удаление старых и добавление новых полей осуществляется в режиме Конструктора.
Необходимо на данном этапе установить ключевое поле. Объявление первичного ключа обеспечивает уникальность строк и препятствует вводу повторяющихся блоков данных. Ключевое поле не может содержать повторяющиеся или пустые значения.
В MS Access можно выделить три типа ключевых полей: простой ключ, составной ключ и внешний ключ.
Простой ключ определяется полем, содержащим уникальные значения, такие как коды или инвентарные номера. Указание поля счетчика в качестве ключевого является наиболее простым способом создания ключевых полей. Обычно в качестве ключа используются числовые поля.
|
|
|
Первичный ключ может быть определен только в режиме Конструктора таблиц:
1. Выделите поле, которое должно стать полем первичного ключа.
2. Вкладка Конструктор – группа Сервис – кнопка Ключевое поле (рис.9).
В данной таблице в качестве ключевого поля выбрано поле Код модели, оно содержит уникальные значения и не может повторяться для двух записей таблицы.
Созданную структуру таблицы необходимо сохранить, указав ее имя. Аналогичным способом создается структура других таблиц.
Далее необходимо наполнить таблицы конкретными данными, перейдя для этого в режим таблицы. Ввод записей выполняется в режиме работы с таблицами. Переход к табличному представлению БД осуществляется с помощью вкладка Главная – группа Режимы – кнопка Режим таблицы.
На следующем этапе работы необходимо определить вид связи между таблицами и установить связи.
При определении связи ключ в одной таблице содержит ссылки на конкретные записи в другой таблице. Ключ, на который имеется ссылка в другой таблице, называют внешним ключом. Поле внешнего ключа определяет способ связывания таблиц. Содержимое поля внешнего ключа (тип данных и размер) должно совпадать с содержимым ключевого поля. Эти поля также могут иметь одинаковые имена.
|
|
|
1. Выберите вкладку Работа с базами данных.
2. В группе Отношения выберите Схема данных (рис. 10).
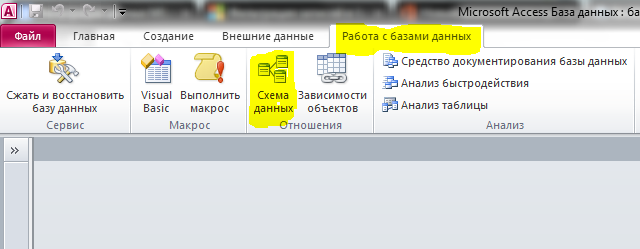
Рисунок 10 – Открытие Схемы данных.
3. В появившемся диалоговом окне Добавление таблицы выберите таблицы, которые должны быть связаны (рис. 11). Названия каждой из таблиц со списками полей появятся в окне Схема данных.
4. Установите курсор в любую из таблиц на поле, по которому будет установлена связь и «перетащите» это поле на связующее поле другой таблицы. Тип данных значения и свойства связываемых полей должны совпадать.
5. Активизируйте флажок Обеспечение целостности данных.

Рисунок 11 – Схема данных
Следующий этап работы заключается в создании необходимых запросов. Для создания запроса по таблице «Модели автомобилей» для отображения розничной цены, которая на 15% выше заводской, необходимо выполнить следующие действия:
Создать запрос на выборку, выбрав поля, которые необходимо отобразить в запросе, используя Конструктор. Запрос на выборку является самым распространенным типом запроса. Данный запрос определяет, какие записи или поля из одной или нескольких таблиц будут отображены при его выполнении.
|
|
|

Рисунок 12 – Бланк запроса на выборку в режиме Конструктора
В бланке запроса (рис. 12) содержится 6 строк.
Таблица 8 – Поля запроса
| Поле | Имя поля |
| Имя таблицы | Имя таблицы |
| Сортировка | Место ввода инструкций сортировки |
| Вывод на экран | Определяет, будет ли отображено поле в результирующем наборе данных |
| Условие отбора | Содержит первое условие, ограничивающее набор записей |
| Или | Другие условия на ограничения набора записей |
Для выбора записей, удовлетворяющих определенным критериям:
1) в строке «Поле» щелкните в правой части клетки на стрелке, указывающей вниз, и выберите имя поля, по которому будет осуществляться запрос. Если запрос осуществляется по полям из разных таблиц, то сначала щелкните в строке «Таблица» и укажите нужную таблицу, что позволит ограничить список полей в строке «Поле». Если запрос будет осуществляться по нескольким полям, отобразите их имена в свободных клетках строки «Поле»;
2) проследите, чтобы в строке «Вывод на экран» флажок отображался бы галочкой;
|
|
|
3) в строке «Условие отбора» введите критерии выбора. Для задания диапазона значений в окне Конструктора запросов могут быть использованы операторы: > (больше), >= (не менее), < (меньше), <= (не более) и Between (Выражение1), and (Выражение2) как с текстовыми и числовыми полями, так и с полями дат.
Для ввода условия выборки можно использовать окно Построитель выражений (кнопка Построить панели инструментов или соответствующая кнопка контекстного меню);
4) сохраните запрос для последующего использования, указав его имя;
5) для выполнения запроса нажмите кнопку с восклицательным знаком: Запуск панели инструментов или воспользуйтесь командой Запрос >• Запуск;
6) далее создать вычисляемое поле для определения розничной цены на каждый автомобиль. Для этого необходимо установить курсор в свободном поле и записать выражение : Розничная цена: [заводская цена($)]*1,15 (Рис. 13).
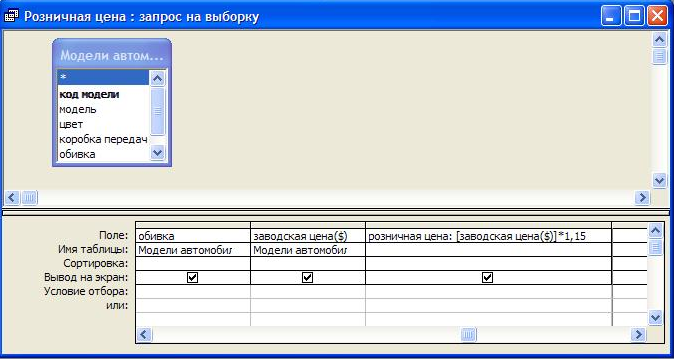
Рисунок 13 – Вставка вычисляемого поля Розничная цена
7) Сохранить запрос, указав его имя, например: Розничная цена.
8) Для выполнения запроса нажмите кнопку  в группе Результаты, или из главного окна базы данных двойным щелчком по нужному запросу.
в группе Результаты, или из главного окна базы данных двойным щелчком по нужному запросу.
Для создания формы по запросу Розничная цена можно использовать Мастер форм.
1. Для создания формы выберете на вкладке Создание; в группе Формы команду Другие формы, затем Мастер форм. В открывшемся окне выберите имя таблицы или запроса, являющихся источником данных формы.
2. В данном случае форма создается по запросу, поэтому необходимо перейти к следующему шагу Мастера, где выбирается имя запроса, а также переносятся необходимые поля из левой области окна в правую область.
После создания форма дорабатывается в режиме Конструктора. При открытии окно конструктора форма содержит одну область — область данных. Помимо этого, форма может содержать область заголовка, примечания и колонтитулов (верхнего и нижнего). Поля, состоят из надписи и поля для ввода данных. Если выделить надпись или само поле, то ко второму элементу автоматически добавляется манипулятор перемещения и можно перемещать их в паре или по отдельности.
Для того чтобы на форму добавить вычисляемое поле со средней ценой автомобиля, необходимо:
- открыть форму (отчет) в режиме Конструктора;
- выбрать команду Элементы управления;
- выбрать пиктограмму Поле панели элементов;
- выбрать мышью пустое место в любой области формы или отчета (например, область примечаний или колонтитулов);
- для появившегося нового поля указать необходимые свойства (рис. 14):

Рисунок 14 – Добавление вычисляемых выражений в формы и отчеты
а) откройте окно свойств поля, использую меню правой кнопки мыши;
б) для свойства «Данные» введите, начиная со знака "=" нужное выражение, заключив имена полей БД в квадратные скобки. =Avg([заводская цена($)]).
В качестве выражения может быть использована как встроенная функция, так и любое действие над значениями полей с использованием арифметических или других операций;
в) для свойства «Формат поля» выберите из списка тип вычисляемых данных.
В случае необходимости вставьте рядом с полем элемент Надпись и заполните его нужным текстом. Перейдите в режим Формы.
Для создания отчета Обзор заказов необходимо создать отчет на основе данных из двух таблиц: «Модели автомобилей» и «Клиенты и заказы», предварительно создав запрос Обзор заказов, а также выполнить группировку по полю Фамилия заказчика.
Для создания отчета с помощью Мастера отчетов:
1. В окне База данных щелкните на вкладке Создание, Мастер отчетов.
2.В открывшемся окне укажите имя таблицы или запроса, на основе которых создаете отчет, и выберите режим Мастер отчета.
3. Выберите поля, данные которых будут помещены в отчет.
4. Далее определите, требуется ли сгруппировать данные по какому-либо из полей и, если требуется, то выберите вариант группировки. Интервал группировки может быть изменен после нажатия кнопки Группировка.
5. Далее задайте порядок сортировки записей отчета. В случае необходимости включения в отчет итоговых полей, нажмите кнопку Итоги и установите требуемые флажки, определяющие тип итоговых вычислений для предложенных полей. Нажмите кнопку ОК.
6. На следующих двух шагах создания отчета с помощью мастера необходимо определить вид макета отчета и стиль его оформления.
Темы лабораторных работ
№ 1. Построение графиков функций и использование логических формул в Excel.
№ 2. Средства работы с базами данных (списками) в Excel. Сортировка и фильтрация данных.
№ 3. Работа с финансовыми функциями. Анализ данных «Что – если?».
№ 4. Решение оптимизационных задач методом Поиска решения.
Вопросы к экзамену
1. Основные понятия информатики.
2. Структура информатики.
3. Информация, экономическая информация. Свойства информации.
4. Формы представления информации.
5. Понятие количества информации. Формулы Хартли и Шеннона. Единицы измерения информации.
6. Информационные процессы.
7. Системы счисления. Двоичная система счисления. Смешанные системы счисления.
8. Перевод чисел из одной системы счисления в другую.
9. Формы представления данных в ЭВМ.
10. Кодирование символьных данных.
11. Кодирование графических данных.
12. Основные принципы построения компьютеров.
13. Понятия архитектуры и структуры ПК.
14. Основные блоки ПК и их назначение.
15. Cистемный интерфейс ПК. Системная шина, ее основные функции, состав, назначение и параметры.
16. Функциональные характеристики ПК.
17. Микропроцессор, его структура, и назначение.
18. Виды памяти ПК. Основная память ПК, назначение и основные параметры.
19. Внешние запоминающие устройства.
20. Периферийные устройства ПК. Устройства ввода и отображения текстовой и графической информации.
21. Печатающие устройства, принцип действия, основные параметры.
22. Основные понятия программного обеспечения.
23. Классификация программного обеспечения ПК.
24. Системное программное обеспечение ПК. Понятие операционной системы и операционных оболочек.
25. Классификация прикладного ПО в виде пакетов прикладных программ.
26. Инструментальное программное обеспечение.
27. Назначение и основные функции операционных систем.
28. Файловая система, понятия файла и каталога, полного имени файла, пути к файлу, атрибутов файлов.
29. Характеристика операционной системы Windows. Основные операции с объектами.
30. Офисные системы. Текстовые редакторы.
31. Этапы решения задач на ЭВМ.
32. Понятие алгоритма, свойства алгоритма.
33. Способы описания алгоритма. Блок-схема алгоритма.
34. Базовые алгоритмические структуры. Виды вычислительных процессов.
35. Языки программирования. Классификация языков программирования.
36. Компоненты образующие алгоритмический язык. Отладка и тестирование программ, машинные коды. Трансляторы, компиляторы и интерпретаторы, их назначение.
37. Назначение и основные функции табличных процессоров.
38. Основные понятия электронных таблиц: рабочая книга и рабочий лист, ячейки и их адресация, диапазон ячеек. Ввод, редактирование и форматирование данных.
39. Автоматизация ввода данных вExcel.
40. Вычисления в электронных таблицах. Способы ввода формул. Абсолютная и относительная адресация. Встроенные функции Excel (использование мастера функций).
41. Построение диаграмм и графиков в электронных таблицах.
42. Основные понятия баз данных и СУБД.
43. Классификация баз данных. Архитектура файл-сервер, клиент-сервер, основные особенности.
44. Структурные элементы БД.
45. Виды моделей данных.
46. Типы связей.
47. Построение информационно-логической модели. Архитектура СУБД. Понятие информационно-логической модели.
48. Обобщенная технология работы с СУБД. Основные этапы работы с БД.
49. Назначение и классификация компьютерных сетей.
50. Локальные вычислительные сети, назначение, состав.
51. Архитектура компьютерных сетей. Модель взаимодействия открытых систем OSI.
52. Аппаратные средства ЛВС.
53. Понятие топологии сети, базовые топологии ЛВС.
54. Принципы управления в ЛВС. Одноранговые сети и сети с выделенным сервером.
55. Методы доступа к передающей среде ЛВС.
56. Представление о структуре и системе адресации Internet.
57. Способы организации передачи информации в Internet.
58. Угрозы безопасности информации в автоматизированных системах. Непреднамеренные угрозы.
59. Угрозы безопасности информации в автоматизированных системах. Преднамеренные угрозы.
60. Обеспечение достоверности, сохранности и конфиденциальности информации в автоматизированных системах.
Дата добавления: 2021-01-21; просмотров: 50; Мы поможем в написании вашей работы! |

Мы поможем в написании ваших работ!
