Пункт 2.1 Создание списка данных
ТОРЕЗСКИЙ КОЛЛЕДЖ
ГОСУДАРСТВЕННОГО ОБРАЗОВАТЕЛЬНОГО УЧРЕЖДЕНИЕ
ВЫСШЕГО ПРОФЕССИОНАЛЬНОГО ОБРАЗОВАНИЯ
«ДОНЕЦКАЯ АКАДЕМИЯ УПРАВЛЕНИЯ И
ГОСУДАРСТВЕННОЙ СЛУЖБЫ ПРИ ГЛАВЕ
ДОНЕЦКОЙ НАРОДНОЙ РЕСПУБЛИКИ»
САМОСТОЯТЕЛЬНАЯ РАБОТА
специальность 09.02.05 Прикладная информатика (по отраслям)
Тема: «Комплексное использование электронных таблиц Microsoft Excel»
Вариант №12 Почта-2
Выполнили:
студенты группы П-19д-1
очной формы обучения
Данилова Ольга и Глазков Кирилл
Проверил преподаватель
Хмиленко М.Г.
«____» ___________ 2020 г.
Оценка _______________________
Торез
2020
СОДЕРЖАНИЕ
ВВЕДЕНИЕ. 3
ГЛАВА 1. ТЕОРИЯ.. 4
Пункт 1.1. Сортировка. 4
Пункт 1.2 Фильтры.. 7
Пункт 1.3 Диаграммы.. 9
1.4 Сводные таблицы.. 16
Пункт 1.5 Функции. 18
Пункт 1.6 Итоги. 19
ГЛАВА 2. ПРАКТИКА.. 20
Пункт 2.1 Создание списка данных. 20
Пункт 2.2 Задачи и ее решения. 20
Пункт 2.3 Задание 1,2. 20
Пункт 2.4 Задние 3. 22
Пункт 2.5 Задание 4. 23
Пункт 2.6 Задание 5. 24
Пункт 2.7 Задание 6. 25
Пункт 2. 8 Задние 7. 25
Пункт 2.9 Задание 8. 25
Пункт 2.10 Задние 9. 26
Пункт 2.11 Задание 10. 27
Пункт 2.12. Задание 11. 28
Пункт 2.13 Задание 12. 29
ЗАКЛЮЧЕНИЕ. 30
СПИСОК ЛИТЕРАТУРЫ.. 31
ВВЕДЕНИЕ
Microsoft Excel ‑ средство для работы с электронными таблицами, намного превышающее по своим возможностям существующие редакторы таблиц, первая версия данного продукта была разработана фирмой Microsoft в 1985 году. Microsoft Excel ‑ это простое и удобное средство, позволяющее проанализировать данные и, при необходимости, проинформировать о результате заинтересованную аудиторию, используя Internet. Microsoft Excel разработан фирмой Microsoft, и является на сегодняшний день самым популярным табличным редактором в мире. Кроме стандартных возможностей его отличает следующие возможности, он выводит на поверхность центральные функции электронных таблиц и делает их более доступными для всех пользователей. Для облегчения работы пользователя упрощены основные функции, создание формул, форматирование, печать и построение графиков.
|
|
|
Ключевые преимущества
- Эффективный анализ и обработка данных;
- Богатые средства форматирования и отображения данных;
- Наглядная печать;
- Совместное использование данных и работа над документами;
- Обмен данными и информацией через Internet и внутренние Intranet-сети.
Что дает Microsoft Excel:
- эффективный анализ и обработка данных;
- богатые средства форматирования и отображения данных;
- наглядная печать;
- совместное использование данных и работа над документами;
- обмен данными, и работа в Internet.
В период цифровых новшеств и развитию программ каждому человеку нужно уметь навыки работы с Microsoft Excel.
В этой работе будут представлены различные функции и возможности программы Microsoft Excel.
|
|
|
ГЛАВА 1. ТЕОРИЯ
Пункт 1.1. Сортировка
При работе с данными в Excel может понадобиться их упорядочить. Например, в большой организации нужен список сотрудников в алфавитном порядке фамилий, а также списки их в порядке убывания или возрастания стажа работы, возраста или размера зарплаты. Для решения этой задачи не требуется вводить данные несколько раз. С помощью механизма сортировки в Excel легко отсортировать имеющиеся данные в нужном порядке.
Если данные текстовые, их можно отсортировать по алфавиту («от А до Я» или «от Я до А»). Если данные числовые, их можно отсортировать в порядке возрастания или убывания. Если в диапазоне данных есть строка или столбец, в которых содержатся данные типа время или дата, их можно отсортировать в прямом или обратном хронологическом порядке. Имеется также возможность сортировки предварительно отформатированных данных по элементам этого форматирования.
Сортировать данные можно по одному условию (например, сортировка списка сотрудников по фамилии) или нескольким (например, сортировка списка сотрудников по занимаемой должности, а внутри каждой должности фамилии отсортировать в алфавитном порядке). Данные можно сортировать по столбцу (или нескольким столбцам) или по строке.
|
|
|
- Сортировка по одному критерию
Пошаговые действия:
- В столбце, по которому должна быть выполнена сортировка, нужно выделить любую ячейку (весь столбец выделять не надо).
- На вкладке Данные найти группу команд Сортировка и фильтр. (Рис. 1)

Рис. 1 Сортировка
- Выбрать нужную кнопку: 
сортировка по возрастанию или
сортировка по убыванию. 
Существует и другой удобный способ сортировки данных: щелкнув правой кнопкой мыши по ячейке столбца, по которому будет выполняться сортировка, в контекстном меню выбрать пункт Сортировка, а далее – требуемый вариант сортировки.
- Многоуровневая сортировка
Пошаговые действия:
1. Выделить одну ячейку из сортируемого массива данных.
2. На вкладке Данные найти группу команд Сортировка и фильтр и на ней выбрать команду Сортировка.
3. Последовательно задать уровни сортировки (определяемые именем столбца).
Нажимая на стрелку возле трех полей (Столбец, Сортировка, Порядок) необходимо выбрать:
- Имя столбца для сортировки.
- Тип критерия (в зависимости от того, будет ли вестись сортировка по значениям данных в столбце, или по оформлению ячейки, или по значку ячейки).
|
|
|
- Порядок сортировки (по убыванию или по возрастанию).
Если выбранный для сортировки столбец содержит названия месяцев или дней недели, то в списке поля Порядок можно выбрать опцию Настраиваемый список и в новом окне отметить один из предлагаемых вариантов сортировки.
Сортировка по форматированию
Часто для анализа данных делается заливка ячеек (или шрифта) цветом. С помощью сортировки можно также упорядочивать данные на основе их форматирования.
Пошаговый порядок действий (Рис.4):
- Щелкнуть по любой ячейки из столбца, по которому будет выполняться сортировка.
- На вкладке Данные выбрать группу Сортировка и фильтр, а затем выбрать команду Сортировка. 
- В поле Столбец укажите столбец по которому будет проводиться сортировка.
- В поле Сортировка из всплывающего меню выбрать критерий сортировки: цвет ячейки, цвет шрифта или значок ячейки.
- Поле Порядок содержит два выпадающих списка. В первом нужно выбрать тип критерия, а во втором – размещение ячеек, отсортированных по данному критерию (строку Сверху или Снизу.
- При необходимости добавить еще один критерий сортировки, в окне Сортировка нужно выбрать кнопку Добавить уровень.(Рис. 2)

Рис.2 Сортировка по форматированию
- После выбора сортировки нажать кнопку ОК.
Пункт 1.2 Фильтры
Для обработки части большого диапазона данных можно воспользоваться фильтрацией. При фильтрации остаются видимыми только те строки, которые удовлетворяют заданным условиям, а остальные скрываются до тех пор, пока не будет отменен фильтр.
- Автофильтр
Включение автофильтра:
Выделить одну ячейку из диапазона данных.
На вкладке Данные найдите группу Сортировка и фильтр.
Щелкнуть по кнопке Фильтр.
Фильтрация записей:
В верхней строке диапазона возле каждого столбца появились кнопки со стрелочками. В столбце, содержащем ячейку, по которой будет выполняться фильтрация, щелкнуть на кнопку со стрелкой. Раскроется список возможных вариантов фильтрации.
Выбрать условие фильтрации.
Варианты фильтрации данных
Фильтр по значению – отметить флажком нужные значения из столбца данных, которые высвечиваются внизу диалогового окна.
- Фильтр по цвету – выбор по отформатированной ячейке: по цвету ячейки, по цвету шрифта или по значку ячейки (если установлено условное форматирование).
Можно воспользоваться строкой быстрого поиска Быстрый поиск при фильтрации данных
Для выбора числового фильтра, текстового фильтра или фильтра по дате (в зависимости от типа данных) выбрать соответствующую строку. Появится контекстное меню с более детальными возможностями фильтрации:
При выборе опции Числовые фильтры появятся следующие варианты фильтрации: равно, больше, меньше, Первые 10… [Top 10…] и др.
При выборе опции Текстовые фильтры в контекстном меню можно отметить вариант фильтрации содержит..., начинается с… и др.
При выборе опции Фильтры по дате варианты фильтрации – завтра, на следующей неделе, в прошлом месяце и др.
Во всех перечисленных выше случаях в контекстном меню содержится пункт Настраиваемый фильтр, используя который можно задать одновременно два условия отбора, связанные отношением И – одновременное выполнение 2 условий, ИЛИ [Or] – выполнение хотя бы одного условия.
Если данные после фильтрации были изменены, фильтрация автоматически не срабатывает, поэтому необходимо запустить процедуру вновь, нажав на кнопку Повторить в группе Сортировка и фильтр на вкладке Данные.
- Отмена фильтрации
Для того чтобы отменить фильтрацию диапазона данных, достаточно повторно щелкнуть по кнопке Фильтр.
Чтобы снять фильтр только с одного столбца, достаточно щелкнуть по кнопке со стрелочкой в первой строке и в контекстном меню выбрать строку: Удалить фильтр из столбца. Удаление фильтра из столбца
Чтобы быстро снять фильтрацию со всех столбцов необходимо выполнить команду Очистить на вкладке Данные
- Расширенный фильтр
Расширенный фильтр предоставляет дополнительные возможности. Он позволяет объединить несколько условий, расположить результат в другой части листа или на другом листе и др.
Задание условий фильтрации
1. Вначале надо скопировать шапку таблицы. Построить таблицу условий отбора данных можно либо на активном листе, либо на другом. Предпочтительнее на другом листе, иначе после фильтрации эти условия или их часть могут быть скрыты.
2. Записать условия фильтрации. Условия, записанные в одной строке, выполняются одновременно (как условие «И»), а в разных строках - как условие выбора («ИЛИ»). В качестве условия может быть совпадение значения, которое заносится в ячейку, или сравнение с заданным в ячейке значением с помощью знаков < или >. Если один столбец должен удовлетворять двум условиям, его заголовок нужно повторить еще раз и записать в этом столбце второе условие.
3. На вкладке Данные найти группу команд Сортировка и фильтр и выбрать команду Дополнительно.
4. В диалоговом окне Расширенный фильтр выбрать вариант записи результатов: фильтровать список на месте или скопировать результат в другое место.
5. Указать Исходный диапазон, выделяя исходную таблицу вместе с заголовками столбцов.
6. Указать Диапазон условий, отметив курсором диапазон условий, включая ячейки с заголовками столбцов.
7. Указать при необходимости место с результатами в поле Поместить результат в диапазон, отметив курсором ячейку диапазона для размещения результатов фильтрации.
8. Если нужно исключить повторяющиеся записи, поставить флажок в строке Только уникальные записи.
Пункт 1.3 Диаграммы
В большинстве случаев возникают затруднения при чтении книг Excel, содержащих большое количество информации. К счастью Excel располагает прекрасным инструментом визуализации данных – построением диаграмм.
- Типы диаграмм
1. Гистограмма (Рис.3)

1. Рис.3. Гистограмма
Гистограмма – это один из наиболее распространенных типов диаграмм. Гистограммы используют вертикальные столбцы для представления данных. Их можно применять в самых различных ситуациях, но чаще всего они используются для сравнения значений.
2. График (Рис. 4)

Рис. 4. График
Графики, наряду с гистограммами, также очень популярны. Графики идеальны в отображении изменения непрерывных данных, а также для демонстрации трендов. Точки на графике соединяются линиями, позволяя увидеть динамику с течением времени.
3. Круговые диаграммы (Рис. 5)

Рис. 5 Круговая диаграмма
Круговые диаграммы подходят для демонстрации пропорций, т.е. части чего-то относительно целого. Каждое значение представлено в виде доли (сектора) от суммы всех значений (круга). Круговая диаграмма строится для одного ряда данных и, как правило, содержит до 5-8 секторов. Такой подход очень полезен, когда нужно сравнить данные друг с другом.
Значения, используемые для построения круговой диаграммы, должны быть положительными. В противном случае Excel преобразует их в положительные, автоматически отбросив знак “минус”.
4. Линейчатая диаграмма (Рис.6 )
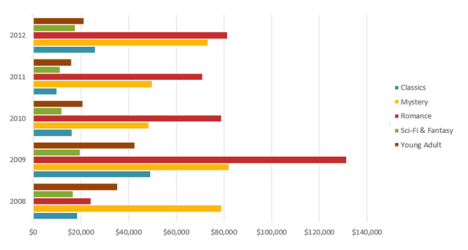
Рис. 6. Линейчатая диаграмма
Линейчатые диаграммы – это те же гистограммы, повернутые на 90 градусов, т.е. для представления информации используются не вертикальные столбцы, а горизонтальные.
5. Диаграммы с областями (Рис.7 )

Рис. .7 Диаграмма с областями
Диаграммы с областями очень похожи на графики, за исключением того, что области под линиями заполнены цветом.
6. Поверхностные диаграммы (Рис. )

Рис. 8. Поверхностные диаграммы
Поверхностные диаграммы в Excel позволяют представить информацию в виде 3D перспективы. Лучше всего эти диаграммы подходят, для больших объемов данных, чтобы видеть сразу весь спектр информации.
- Как построить диаграмму в Excel:
1. Выделите ячейки, на основе которых Вы хотите построить диаграмму, включая заголовки столбцов и названия строк. Эти ячейки являются источником данных для диаграммы. (Рис.9 )
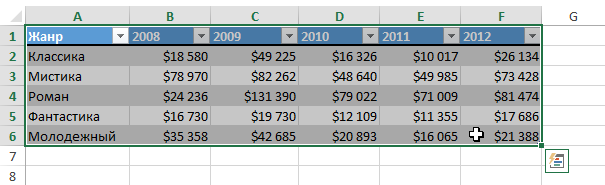
Рис. 9.
2. На вкладке Вставка, выберите необходимую диаграмму. В нашем примере мы выберем Гистограмму. (Рис.)

Рис.10 .
3. В раскрывающемся меню укажите подходящий тип гистограммы. (Рис. )

Рис.10 .
4. Выбранная диаграмма появится на листе Excel. (Рис 11)

Рис. 11.
Если Вы не уверены, какой тип диаграммы использовать, команда Рекомендуемые диаграммы предложит различные варианты на базе исходных данных. (Рис.12 )
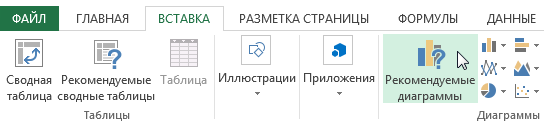
Рис.12
Сводные таблицы
Сводная таблица — это чрезвычайно мощный инструмент, который вы можете использовать для нарезки и нарезки данных. Вы можете отслеживать и анализировать сотни тысяч точек данных с помощью компактной таблицы, которую можно динамически изменять, чтобы вы могли находить различные перспективы данных.
- Создание сводной таблицы из таблицы
Таблица Excel по своей природе будет иметь имя, а столбцы — заголовки, что является обязательным условием для создания сводной таблицы. Предположим, имя таблицы — SalesData_Table.
Чтобы создать сводную таблицу из этой таблицы Excel, выполните следующие действия:
Нажмите на таблицу — SalesData_Table..
Нажмите вкладку INSERT на ленте.
Нажмите Сводная таблица в группе Таблицы. Откроется диалоговое окно « Создание сводной таблицы ».
1. Нажмите на таблицу — SalesData_Table.
2. Нажмите вкладку INSERT на ленте.
3. Нажмите Сводная таблица в группе Таблицы. Откроется диалоговое окно «Создание сводной таблицы ».

Рис 13.
4. Нажмите Выбрать таблицу или диапазон.
5. В поле Таблица / Диапазон введите имя таблицы — SalesData_Table.
6. Выберите «Новая рабочая таблица» в разделе « Выбор места размещения отчета сводной таблицы» . Нажмите ОК.
7. Нажмите Выбрать таблицу или диапазон.
8. В поле Таблица / Диапазон введите имя таблицы — SalesData_Table.
9. Выберите «Новая рабочая таблица» в разделе « Выбор места размещения отчета сводной таблицы» . Нажмите ОК.
Новый лист будет вставлен в вашу книгу. Новая рабочая таблица содержит пустую сводную таблицу. Назовите рабочий лист — Table-PivotTable. Рабочий лист — Table-PivotTable выглядит аналогично тому, который вы получили в случае диапазона данных в предыдущем разделе.
Вы можете добавить поля в сводную таблицу, как вы видели в разделе — Добавление полей в сводную таблицу, ранее в этой главе.
Пункт 1.5 Функции
Функция в Excel – это предустановленная формула, которая выполняет вычисления, используя заданные значения в определенном порядке.
Виды:
- Логические функции При помощи логических функций пользователь может проверить существующие значения, а также вернуть результат, когда применена одна из функций «ИСТИНА».
- Текстовые функции Здесь вы сможете преобразовать существующие числовые данные таблицы в текст на разных языках или с использованием определенных символов. В зависимости от того, какой инструмент и аргумент будет установлен.
- Дата и время. Эта функция используется в документах для того, чтобы на месте нужного значения (выбранного числа) можно было произвести замену на полную дату или другие указанные аргументы.
- Ссылки и массивы. Ссылки и массивы указывают на адрес конкретных ячеек или открывают режим поиска нужного значения. Пользователь только указывает в аргументе требуемое значение.
- Математические функции. При помощи них вы сможете решать задачи из алгебры и геометрии, а также пользоваться формулами, которые облегчат решение уравнений, логарифмов, синусов и других значений.
- Другие функции В этом блоке вы найдете «Статистические», «Инженерные», «Аналитические» и другие готовые формулы. Эти буквенные выражения помогут справиться с решением задач в разных областях науки и образования.
Пункт 1.6 Итоги
Microsoft Excel программа для вычислений электронных таблиц. Главной особенностью её применения является выполнение расчётов, как в бизнесе, так и в быту. Если в своей работе мы часто используем разного рода таблицы, списки, бланки, при заполнении которых производятся вычисления по формулам, то эта программа для нас.
С её помощью можно проанализировать полученные числовые данные, применяя удобные встроенные инструменты, а также представить результаты в графическом виде. В расчётах можно использовать более 400 математических, статистических, финансовых и других специализированных функций, связывать различные таблицы между собой, выбирать произвольные форматы представления данных, создавать иерархические структуры и т.д.
Ехсе1 можно использовать как для решения простых задач учета, так и для составления различных бланков, деловой графики и даже полного баланса Фирмы. Например, на предприятии с помощью Ехсе1 можно облегчать решение таких задач, как обработка заказов и планирование производства, расчет налогов и заработной платы, учет кадров и издержек управление сбытом и имуществом и многих других.
ГЛАВА 2. ПРАКТИКА
Пункт 2.1 Создание списка данных
Приложение 1
Дата добавления: 2021-01-20; просмотров: 96; Мы поможем в написании вашей работы! |

Мы поможем в написании ваших работ!
