II. ПОРЯДОК ВЫПОЛНЕНИЯ РАБОТЫ
ПРАКТИЧЕСКАЯ РАБОТА 6
ИСПОЛЬЗОВАНИЕ РАЗЛИЧНЫХ ВОЗМОЖНОСТЕЙ ДИНАМИЧЕСКИХ (ЭЛЕКТРОННЫХ) ТАБЛИЦ ДЛЯ ВЫПОЛНЕНИЯ УЧЕБНЫХ ЗАДАНИЙ ИЗ РАЗЛИЧНЫХ ПРЕДМЕТНЫХ ОБЛАСТЕЙ.
Цель работы:
ü научиться создавать и использовать простые формулы в MS Excel;
ü научиться работать с Мастером функций для организации простых и сложных вычислений;
ü закрепить навыки автоматизации ввода данных.
Обеспечение работы:
ü ПК с установленными необходимыми программами для работы (MS Excel);
ü методические указания к выполнению работы (электронный вариант).
ü электронный файл «Филиалы фирмы Мальта.xls».
Порядок выполнения работы:
1. Ознакомиться с теоретическим материалом данных методических указаний;
2. Выполнить задание, приведенное в разделе II. Порядок выполнения работы;
3. Ответить на контрольные вопросы, сделать выводы.
4. Оформить отчет.
Содержание отчета:
ü тема, цель и порядок выполнения работы;
ü привести выполненное задания (скриншоты);
ü ответы на контрольные вопросы;
ü выводы.
Теоретические положения
I. ОСНОВНЫЕ ВОЗМОЖНОСТИ ЭЛЕКТРОННЫХ ТАБЛИЦ MS EXCEL
Представление данных в виде прямоугольных таблиц является удобным и привычным. В виде таблиц можно оформлять деловые документы: счета, накладные, ведомости и прочее.
Для работы с табличными данными предназначены современные программы, называемые электронными таблицами. Примером электронных таблиц служат электронные таблицы MS Exсel.
|
|
|
Программа от Microsoft, входящая в Office, под названием Excel или электронные таблицы была создана для более удобной работы пользователя с таблицами данных, причём преимущественно данная работа производится с числовыми значениями.
Благодаря использованию электронных таблиц — намного проще работать с данными, с её помощью можно получать точные результаты без выполнения каких-либо ручных расчётов. Также электронные таблицы позволяют с помощью специального «программирования» решать намного быстрее более сложные задачи.
Основной особенностью MS Excel выступает его возможность использовать формулы для того, чтобы описывать между значениями разных ячеек различные связи. Следует отметить, что по заданным формулам расчёт будет выполняться автоматически. Если человек изменяет значение какой-либо ячейки, то сразу же автоматически произойдёт перерасчёт значений всех остальных ячеек, которые связаны с ней формульными отношениями, благодаря чему обновится вся таблица и данные, которые находятся в ней.
К основным возможностям электронных таблиц относятся:
· автоматизация всех итоговых вычислений;
|
|
|
· над большими наборами данных можно производить однотипные расчёты;
· можно разрешать задачи с помощью подбора значений с различными параметрами;
· можно обрабатывать результаты экспериментов;
· производить табулирование функций и формул;
· подготавливать табличные документы;
· проводить поиск наиболее оптимальных значений для выбранных параметров;
· строить графики и диаграммы по уже введённым данным.
Все данные таблицы размещаются в ячейках. Содержимым ячейки может быть текст, числовое значение или формула.
Вводить данные в электронные таблицы можно с помощью автозаполнения, а также используя другие приемы вставки строк и столбцов или приемы удаления строк, столбцов и ячеек. Текст и числа рассматриваются как константы. Изменить их можно только путем редактирования соответствующих ячеек. Формулы же автоматически пересчитывают свои значения, как только хотя бы один их операнд был изменен.
В Excel операции перемещения и копирования данных осуществляется с помощью Drag-and Drop („перетащить и бросить”) и буфера обмена. Для копирования в Excel используется маркер заполнения – рамка выделения в правом нижнем углу, имеющая утолщение, напоминающее прямоугольник. При помощи него можно скопировать содержимое в соседние ячейки.
|
|
|
Формула — это совокупность операндов, соединенных между собой знаками операций и круглых скобок. Операндом может быть число, текст, логичное значение, адрес ячейки (ссылка на ячейку), функция. В формулах различают арифметические операции и операции отношений.
Excel допускает арифметические операции "+" — сложение, "-" — вычитание, "*" — умножение,"/" — деление, "^" — возведение в степень; операции отношений: ">" — больше, "<" — меньше, "=" — равно, "<=" — меньше или равно, ">=" — больше или равно, "<>" — не равно.
Арифметические операции и операции отношений выполняются над числовыми операндами. Над текстовыми операндами выполняется единственная операция "&", которая к тексту первого операнда присоединяет текст второго операнда. Текстовые константы в формуле ограничиваются двойными кавычками. При вычислении формулы сначала выполняются операции в круглых скобках, потом арифметические операции, за ними операции отношений.
Адрес ячейки включает имя колонки и номер строки. Адреса ячеек (ссылки на ячейки) можно использовать в формулах. Возможны относительные, абсолютные и смешанные ссылки. Ссылка, которая включает имя колонки и номер строки, является относительной. При копировании формулы, а также редактировании листа такая ссылка будет модифицироваться. В абсолютных ссылках перед именем колонки и номером строки стоит символ $. Такие ссылки не модифицируются. В смешанных ссылках абсолютной является название колонки и относительной — номер строки, или наоборот (например, $А1, А$1). В них модифицируется только относительная часть ссылки.
|
|
|
В формуле может быть ссылка на диапазон ячеек. Диапазон может быть только прямоугольным. Указывая диапазон ячеек, задают адрес верхней левой ячейки и через двоеточие — адрес нижней правой ячейки. Если в формуле есть ссылки на ячейки, которые находятся на другом листе, то ссылка должна содержать имя листа, восклицательный знак и адрес ячейки: например, лист! А1.
Функции. Excel содержит более 400 встроенных функций. Функция имеет имя и список аргументов в круглых скобках. Аргументами могут быть числовые и текстовые константы, ячейки, диапазоны ячеек. Некоторые функции доступны только тогда, когда открыта соответствующая надстройка.
Ввести функции в формулу можно вручную или с использованием мастера функций. Для работы с мастером функций надо нажать кнопку Мастер функций панели инструментов Стандартная или выполнить команду Вставка - Функции. При этом открывается диалоговое окно Мастер функций шаг 1 из 2, в котором можно выбрать категорию функций. При выборе категории в поле Функция выводится список функций данной категории. В этом списке можно выбрать нужную функцию. В строке состояния выводится краткое описание функции.
После выбора функции надо нажать кнопку Далее, в результате чего откроется окно диалога Мастер функций шаг 2 из 2, в котором можно указать аргументы функции. В поле Значение выводится значение функции при указанных аргументах. После нажатия кнопки Готово формула вставляется в активную ячейку.
Для наглядного представления данных, входящих в электронные таблицы, служат диаграммы и графики. Они размещаются обычно на рабочем листе и позволяют проводить сравнение данных, находить закономерности. Excel предоставляет широкие возможности в построении различных видов диаграмм (линейчатых, круговых, кольцевых, лепестковых и т.д.).
Для построения диаграмм входят в меню Мастер диаграмм, где выбирается тип диаграммы, ее объемный вариант, диапазон данных и устанавливается название диаграммы и меняется цвет. При необходимости добавляется легенда – прямоугольник, в которой помещаются обозначения и названия рядов данных.
При построении графика функции следует выбрать тип диаграммы – точечный, со значениями, соединенными сглаживающими данными.
Ячейки электронных таблиц могут содержать как основные, так и производные данные. Производные данные вводятся в ячейки с помощью формул. Формула описывает математические действия, которые были выполнены над данными ячеек.
К основным математических действий относят четыре арифметических действия, возведение в степень, операцию вычисления процентов и операции сравнения. Формулы можно вводить вручную. Для этого нужно сделать активной необходимую ячейку и начать ввод со знака равенства "=", затем идет сама формула, которая включает в себя аргументы и знаки математических операций. Для добавления и вычитания используются знаки «+», «-», для умножения и деления - «*», «/» соответственно. Для ввода этих знаков удобно пользоваться дополнительной цифровой клавиатурой. Для возведения в степень используется знак «^».
По окончании ввода формула в таблице не отображается. Вместо нее в ячейке размещается вычисленное значение. Однако, если сделать ячейку с формулой текущей, то формулу можно увидеть в строке формул (в ней можно редактировать уже введенный формулу).
Аргументами в формулах могут быть адреса ячеек, или числа. Кроме того, в формуле может быть несколько операций, и она становится довольно сложной. Приоритет операций точно такой, как в математике и, кроме того, можно использовать скобки могут изменять приоритет.
В программу, встроенный ряд стандартных формул, называют функциями. Применение функций очень упрощает проведение сложных расчетов.
Вставка функции легко осуществляется с помощью соответствующей кнопки на панели инструментов. В диалоговом окне появляется, избирается требуется. После этого программа отображает подсказку, содержащую синтаксис формулы, которая вводится, то есть порядок следования всех ее аргументов. Аргументы можно задавать вручную, а можно указывать щелчком мыши ячейки, значения которых используются как аргументы. Введение любой формулы завершается нажатием клавиши Еnteг.
II. ПОРЯДОК ВЫПОЛНЕНИЯ РАБОТЫ
Задание 1. Расчет суммы денежных поступлений.
1. Откройте файл D: \ Филиалы фирмы Мальта.xls.
2. Найдите сумму денежных поступлений по каждому филиалу за неделю, используя простую формулу. Для этого сделайте активной ячейку Н3, введите знак равенства "=", выполняйте щелчка мышью по очереди на ячейках B3, C3, DЗ, E с, F3, разделяя этих ячеек знаком "+". Введение формулы завершите нажатием клавиши Еntег.
3. Скопируйте эту формулу для филиалов 2 и 3.
4. Найдите сумму денежных поступлений по филиалам за каждый день недели, используя функцию Автосумма., Выделите диапазон ячеек B3: B6 (в ячейку B6 будет помещен результат суммы) и нажмите кнопку Автосумма на панели инструментов).S(кнопка с отметкой
5. Скопируйте эту формулу для всех остальных дней недели.
6. Найдите среднюю сумму денежных поступлений по всей фирме за каждый день недели. Чтобы выполнить эти вычисления для понедельника, сделайте активной ячейку B7, введите знак равенства "=", значение ячейки B6 поделите на 3 (щелчок мышью на B6, знак "/", цифра 3). Введение формулы завершите нажатием клавиши Еntег.
7. Скопируйте эту формулу для всех остальных дней недели.
8. Найдите сумму денежных поступлений по всей фирме в неделю. Выполните эти вычисления любым способом. Результат поместите в ячейку G8.
9. Сохраните файл на диск D под именем raschet1.
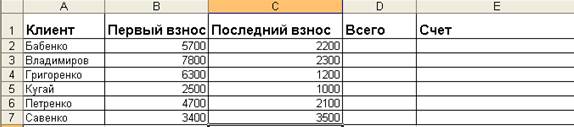 |
Задание 2. Работа с логическими выражениями.
1. Заполните таблицу по образцу.
2. Преобразовать формат данных в столбца В и С в денежный.
3. С помощью автосуммы заполните столбец D.
4. В столбец Е введите логическую формулу, которая будет выводить сообщение «выписать счет клиенту», если его суммарный вклад меньше или равен 4000 грн. Для этого вызовите Мастера функций выберите категорию функций «логические», а в этой категории - функцию ЕСЛИ.
5. В диалоговом окне функции ЕСЛИ введите условие исчисления и текстовые значения ИСТИНЫ и ЛЖИ (выписывать счет, не выписывать счет). Скопируйте эту формулу для всех клиентов.
6. Переименуйте лист 1 в «Учет платежей».
Задание 3. Создание базы данных учета товаров.
Создать новую рабочую книгу. На первом рабочем листе создать базу данных учета товаров для торгового предприятия, в которой отразить следующие факторы:
- дата поставок;
- наименование поставщика;
- наименование товара;
- закупочная цена;
- скидка (в % от закупочной цены);
- наценка (в % от закупочной цены);
- оптовая цена;
- розничная цена;
- количество;
- стоимость.
Использовать формулы:
Оптовая цена = Закупочная цена - скидка (грн.)
Розничная цена = Закупочная цена + Наценка (грн.)
Применить при расчете Стоимости логическую функцию ЕСЛИ ().
Стоимость = Количество * Розничная цена, если количество не превышает 10 единиц или
Стоимость = Количество * Оптовая цена, если Количество превышает 10 единиц.
Сохранить файл под именем Ехсе1_собственную фамилию.
Контрольные вопросы
1. Какими средствами можно ввести формулу в электронных таблицах Excel?
2. Как можно отредактировать введенную формулу?
3. Как вызвать Мастера функций?
4. Как можно быстро подсчитать сумму в колонке?
5. Объясните в чем разница при вычисления в формулах с использованием относительной и абсолютной адресации.
6. Когда необходимо использовать логические функции?
7. Опишите последовательность смену форматы данных в числовом на денежный.
Литература
1. Шикова А.Н. Основы программирования на языке Паскаль в примерах и задачах: Учебное пособие. - К .: МАУП, 2004. - 112с.
2. Информатика и ИКТ: учебник для начального и среднего профессионального образования. Цветкова Н.С., Великович Л.С. – Академия, 2011 г.
3. Информатика и ИКТ. Практикум для профессий и специальностей технического и социально-экономического профилей. Н. Е. Астафьева, С. А. Гаврилова, под ред. М.С. Цветковой, Академия, 2012г.
4. Информатика и ИКТ. Базовый уровень: учебник для 10-11 кл. / И.Г.Семакин, Е.К.Хеннер. – 4 изд., испр. – М. – Бином. Лаборатория знаний, 2008г. – 246 с.: ил.
5. Информатика и ИКТ. Базовый уровень: практикум для 10-11 кл. / И.Г.Семакин, Е.К.Хеннер. – 4 изд., испр. – М. – Бином. Лаборатория знаний, 2008г.
6. Информатика и ИКТ. 10 кл. Базовый уровень под ред. Н.В.Макаровой – Спб – Лидер, 2010г.
7. Информатика и ИКТ. 11 кл. Базовый уровень под ред. Н.В.Макаровой – Спб – Лидер, 2010г.
Дата добавления: 2020-12-22; просмотров: 144; Мы поможем в написании вашей работы! |

Мы поможем в написании ваших работ!
