Общие сведения. Способы запуска
Практическая работа № 7
Расчеты в Excel.
Методические указания.
Расчеты и обработка данных
Одно из основных назначений программы Excel это выполнение расчетов и обработка данных в таблицах.
Данные в таблицах можно:
· сортировать,
· применять к ним фильтры,
· формировать значения с помощью автозаполнений.
Можно выполнять анализ данных. Значения в таблицах можно группировать.
Математические, финансовые, статистические и другие расчеты реализуются в таблицах Excel с помощью Мастера функций.

Все расчеты начинаются с установки знака = (равно) в ячейку, где будет размещен результат вычислений.
Математические вычисления
Математические функции используют при выполнении арифметических и тригонометрических вычислений, округлении чисел и в некоторых других случаях.
Суммирование. Простая сумма
Для простейшего суммирования используют функцию СУММ.
Синтаксис функции:
СУММ(А),
где A– список от 1 до 30 элементов, которые требуется суммировать.
Элемент может быть ячейкой, диапазоном ячеек, числом или формулой.
Ссылки на пустые ячейки, текстовые или логические значения игнорируются.
Фактически данная функция заменяет непосредственное суммирование с использованием оператора сложения (+). Формула =СУММ(В2:В7), указанная в ячейке, например, В8, тождественна формуле =В2+В3+В4+В5+В6+В7. Однако есть и некоторые отличия. При использовании функции СУММ() добавление ячеек в диапазон суммирования автоматически изменяет запись диапазона в формуле. Например, если в таблицу вставить строку, то в формуле будет указан новый диапазон суммирования. Аналогично формула будет изменяться и при уменьшении диапазона суммирования.
|
|
|
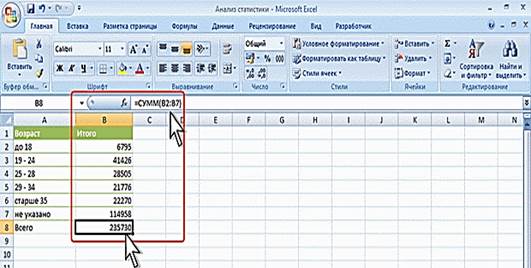
Выборочная сумма
Иногда необходимо суммировать не весь диапазон, а только ячейки, отвечающие некоторым условиям (критериям). В этом случае используют функцию СУММЕСЛИ.
Синтаксис функции
СУММЕСЛИ(А; В; С),
где A– диапазон вычисляемых ячеек.
В– критерий в форме числа, выражения или текста, определяющего суммируемые ячейки;
С– фактические ячейки для суммирования.
В тех случаях, когда диапазон вычисляемых ячеек и диапазон фактических ячеек для суммирования совпадают, аргумент С можно не указывать.
Можно суммировать значения, отвечающие заданному условию. Например, в таблице ниже суммированы только студенты по странам, при условии, что число студентов от страны превышает 200.
При этом открывается окно установки аргументов функции. В этом окне устанавливается диапазон исходных данных в верхней строке и критерий-условие во второй строке.
Для указания диапазона данных используется значок с красной стрелочкой в конце строки.
|
|
|




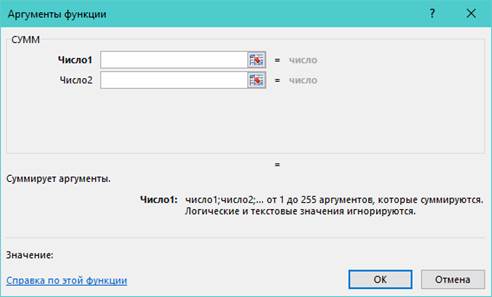
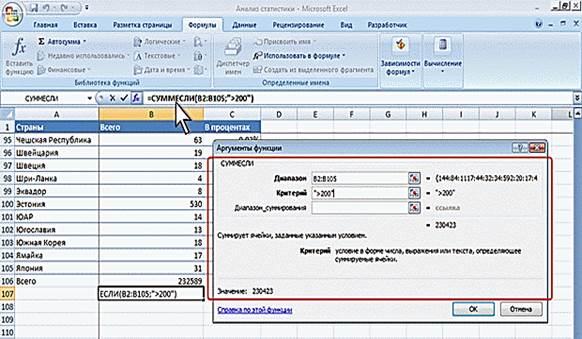
Можно суммировать значения, относящиеся к определенным значениям в смежных ячейках. Например, в следующей таблице суммированы только студенты, изучающие курсы со средней оценкой выше 4. Критерий можно ввести с клавиатуры или выбрать нужную ячейку на листе.
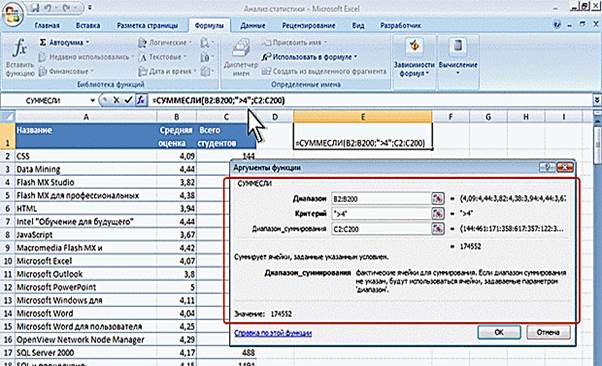
Кроме приведенного примера вычисления суммы в пакете, как уже упоминалось, есть множество других формул для расчета, сгруппированных по области применения.
Они находятся в Мастере подстановки функций

В таблицах можно создать авторские формулы и выполнить по ним вычисления.
Авторская формула также начинается со знака = для выбранной результативной ячейки.
Затем, используя данные из таблиц в виде адресов ячеек и различные математические операции, формируется расчетное выражение и выполняется вычисление.
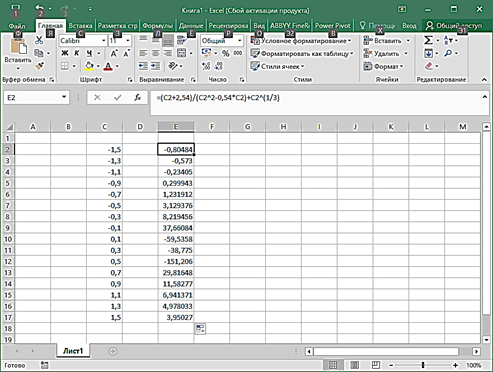
Работа с мастером функций
Общие сведения. Способы запуска
При написании сложных формул, особенно использующих вложенные функции, использование мастера функций — наилучшее решение. Он очень облегчает и ускоряет ввод формул, и делает многие вещи за нас: автоматически вставляет знак "равно", имя функции, круглые скобки, расставляет точки с запятой. Позволяет просматривать значение ссылок и результаты промежуточных вычислений.
|
|
|
Существует 3 способа запуска мастера функций:
1. С помощью кнопки в строке формул; 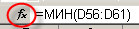
2. С помощью команды "Другие функции..." кнопки  ;
;
3. С помощью пункта меню "Вставка" —> "Функция";
Первый шаг
После выполнения одного из этих действий откроется окно мастера функций: На первом шаге мы выбираем нужную нам функцию, пользуясь поиском или фильтром категорий. После выбора нужной функции нажимаем "ОК" и попадаем на второй шаг.
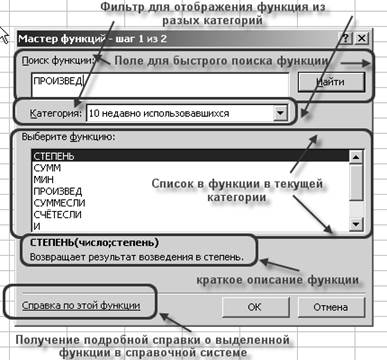
Второй шаг
Открывается следующее окно:
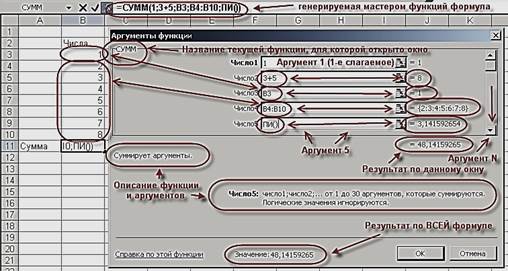
Вставка вложенной функции
В одну функцию можно вставить другую функцию. Допускается до 7-ми уровней вложения функций (в Office 2007 — до 64). Конечно, функцию можно записать вручную (писать название вложенной функции, открывать скобки, ставить точки с запятой). Однако это противоречит самой идеологии мастера функций, который должен облегчать написание формул, защищать пользователя от ошибок и свести к минимуму ручную работу. Существует более удобный способ вложить функцию — специальная кнопка на панели "Строка формул":
|
|
|

После выбора нужной функции из выпадающего списка Excel вставит называние фукнции и круглые скобки в указанное место в формуле (в активное текстовое поле аргумента). После этого окно мастера функций для предыдущей функции (в этом примере "СУММ") сменится на окно для вставляемой функции ("СТЕПЕНЬ"), и ее название в формуле сделается жирным:

Дата добавления: 2020-11-29; просмотров: 111; Мы поможем в написании вашей работы! |

Мы поможем в написании ваших работ!
