Создание таблиц в режиме конструктора
Таблица 1. Заказы.
| Имя поля | Тип поля |
| Номер | Числовой |
| Код клиента | Числовой |
| Код продукта | Числовой |
| Количество | Числовой |
| Дата поставки | Дата/Время |
Таблица 2. Клиенты.
| Имя поля | Тип поля | |
| Код клиента | Числовой | |
| Наименование клиента | Текстовый | |
| Адрес клиента | Текстовый |
Таблица 3. Продукты
| Имя поля | Тип поля | |
| Код продукта | Числовой | |
| Название продукта | Текстовый | |
| Цена | Числовой |
Заполнение таблиц
Таблица 1. Заказы.
| Номер | Код клиента | Код продукта | Количество | Дата поставки |
| 7010 | 20 | 400 | 14 | 14.08.00 |
| 7220 | 40 | 300 | 9 | 25.09.00 |
| 7310 | 50 | 200 | 12 | 19.08.00 |
| 7020 | 10 | 400 | 8 | 4.09.00 |
| 7040 | 60 | 500 | 10 | 14.08.00 |
| 7230 | 30 | 300 | 9 | 25.09.00 |
| 7120 | 40 | 400 | 12 | 14.08.00 |
| 7140 | 10 | 300 | 8 | 4.09.00 |
| 7060 | 20 | 200 | 10 | 19.08.00 |
| 7180 | 60 | 500 | 12 | 4.09.00 |
| 7190 | 20 | 200 | 12 | 14.08.00 |
Таблица 2. Клиенты.
| Код клиента | Наименование клиента | Адрес клиента |
| 10 | Кафе «Парус» | Зелёная,12 |
| 20 | Клуб «Белый попугай» | Лесная, 28 |
| 30 | Закусочная «Сирена» | Весенняя, 45 |
| 40 | Ресторан «Барракуда» | Голубева, 10 |
| 50 | Бистро «Париж» | Московская, 7 |
| 60 | Клуб «Орфей» | Волжская, 51 |
Таблица 3. Продукты.
| Код продукта | Название продукта | Цена |
| 200 | Конфеты «Южная ночь» | 3260 |
| 300 | Печенье «Столичное» | 1640 |
| 400 | Торт «Птичье молоко» | 3520 |
| 500 | Пастила фруктовая | 2480 |
|
|
|
Определение связей
| Клиенты | Продукты | |
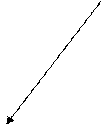 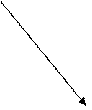 Код клиента Код клиента
| Код продукта | |
| Наименование клиента | Название продукта | |
| Адрес клиента | Цена |
| Заказы |
| Номер |
| Код клиента |
| Код продукта |
| Количество |
| Дата поставки |
Модификация проекта базы данных.
Исправление полей и их свойств.
1. Перейдите в режим конструктора, для этого в окне базы данных щёлкните мышью вкладку Таблицы, выделите таблицу, с которой хотите работать, и щёлкните кнопку Конструктор.
2. В списке Имя поля щёлкните название одного из полей.
3. При необходимости щёлкните ячейку в столбце Тип данных и выделите в спускающемся списке новый тип данных.
4. В секции Свойства поля, расположенной в нижней половине экрана конструктора таблиц, щёлкните то поле ввода текста, значение которого хотите изменить. В некоторых полях ввода имеются спускающиеся списки, которые можно развернуть.
5. Повторите пункты 2-4 для каждого поля, которое хотите изменить.
Добавление полей.
Добавить поле можно как в режиме конструктора таблиц, так и в режиме таблицы. Воспользуемся режимом конструктора:
|
|
|
1. Выделите то поле, перед которым хотите вставить новое.
2. Щёлкните кнопку Добавить строки на панели инструментов или выберите команду Вставка, Строки. В списке Имя поля появится пустая строка.
3. Введите для нового поля имя, тип, описание и т.д.
Удаление полей.
Удалять поля можно в режиме конструктора и в режиме таблицы. Чтобы удалить поле в режиме конструктора выполните следующие действия:
1. Переключитесь в режим конструктора.
2. Выделите поле.
3. Выполните одно из следующих действий:
q Нажмите клавишу Delete на клавиатуре.
q Щёлкните мышью кнопку Удалить строки на панели инструментов.
q Выберите команду Правка, Удалить строки.
Скрытие полей.
Скрыть поле можно только в режиме таблиц.
1. Переключитесь в режим таблицы.
2. Выделите поля, которые хотите скрыть.
3. Щёлкните команду Формат, Скрыть столбцы. Столбцы исчезнут с экрана.
Для того чтобы потом снова отобразить эти скрытые столбцы, выполните следующие действия:
1. Выберите команду Формат, отобразить столбцы. Появится диалоговое окно отображение столбцов. Поля, перед которыми стоит метка отображены, а поля без метки скрыты.
2. Щёлкните контрольную метку того поля, которое хотите изменить.
|
|
|
3. Щёлкните кнопку Закрыть.
Удаление таблицы.
1. В окне базы данных щёлкните вкладку Таблицы.
2. Выделите таблицу, которую хотите удалить.
3. Выберите команду Правка, Удалить или нажмите клавишу Delete на клавиатуре.
4. Появится сообщение, где нужно подтвердить удаление, щёлкнув кнопку Да.
Дата добавления: 2020-04-08; просмотров: 117; Мы поможем в написании вашей работы! |

Мы поможем в написании ваших работ!
