Написать краткий конспект по теме урока.
Задание на 11.11.2020 - среда
Группа: 202
Предмет: ИНФОРМАТИКА
Преподаватель: Изюменко Е.К.
Тема: Практическая работа «построение графика функций»
Задания:
Ознакомиться с лекционным материалом:
http://krivaksin.ru/postroenie-grafikov-funktsiy-v-excel/
ТЕОРЕТИЧЕСКИЙ МАТЕРИАЛ (КРАТКО)
Как построить график функции в Microsoft Excel?
В Microsoft Excel можно строить даже графики математических функций, конечно это не так просто как построить те же графики в специализированной программе MathCAD.
Рассмотрим процесс построения графика функции в Microsoft Excel 2003. Процесс построения графика в Microsoft Excel 2007 будет немного отличаться.
Excel — электронные таблицы, позволяющие производить вычисления. Результаты вычислений можно применить в качестве исходных данных для графика (диаграммы) Excel.
1. Открываем чистый лист книги. Делаем два столбца, в одном из которых будет записан аргумент, а в другом — функция.

2. Заносим в столбец с аргументом x (столбец B) значения x так, чтобы вас устраивал выбранный отрезок, на котором вы будете рассматривать график функции. В ячейку C3 забьём формулу функции, которую вы собираетесь строить. Для примера рассмотрим функцию y = x3.

Формулы в Excel всегда начинаются со знака "=". В нашей формуле (=B3^3) происходит возведение числа из ячейки B3 в степень 3 (оператор ^). То же самое можно реализовать с помощью функции "=B3*B3*B3".
Однако забивать формулу в каждой строке очень неудобно. Создатели Microsoft Excel всё это предусмотрели. Для того, чтобы наша формула появилась в каждой ячейке необходимо "растянуть" её. Растягивание ячеек с формулами и числами — фирменная фишка экзеля (очень полезная).
|
|
|
Щёлкните на ячейке с формулой. В правом нижнем углу ячейки есть маленький квадратик (он отмечен красным цветом на рисунке ниже). Вам нужно навести курсор мышки на него (при этом курсор мышки поменяется), нажать праву кнопку и "растянуть" формулу вниз на столько ячеек, сколько вам нужно.


3. Перейдём непосредственно к построению графика.
Меню «Вставка» → «Диаграмма»:

4. Выбираем любую из точечных диаграмм. Нажимаем «Далее». Следует заметить, что нам необходима именно точечная диаграмма, т.к. другие виды диаграмм не позволяют нам задать и функцию, и аргумент в явном виде (в виде ссылки на группу ячеек).
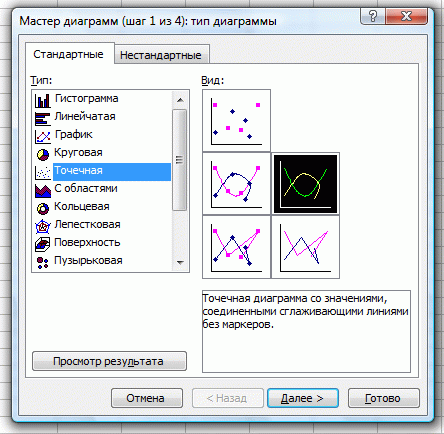
5. В появившемся окне нажимаем вкладку «Ряд». Добавляем ряд нажатием кнопки «Добавить».
В появившемся окне надо задать откуда будут взяты числа (а точнее результаты вычислений) для графика. Чтобы выбрать ячейки, нужно щёлкнуть поочередно по кнопкам, обведённым красным овалом на рисунке ниже.
После этого нужно выделить те ячейки, откуда будут взяты значения для x и y.
|
|
|

6. Вот что получилось. Последний шаг — нажимаем «готово» :

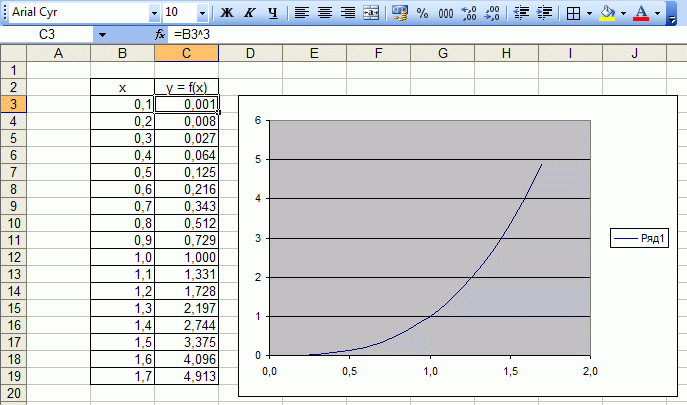
Вот таким достаточно простым способом можно строить графики в Microsoft Excel. Стоит заметить, что при любом изменении набора аргументов функции или самой функции график мгновенно перестроится заново
Просмотреть видео-уроки:
https://www.youtube.com/watch?v=iCyp7NtIpqs
Написать краткий конспект по теме урока.
4. Домашнее задание:
1. учить конспект
2. выполнить практическую работу
Программное обеспечение: Windows, Microsoft Office.
Ход работы:
Задание 1.
Представить данные в виде круговой диаграммы:
 | |||
 | |||
Задание 2.

 Представить данные в виде гистограммы:
Представить данные в виде гистограммы:
Задание 3. Построить графики функций: у = х3, у = 2х для х в диапазоне [-4;4] с шагом 1и у = -2х2-2х+5 для х в диапазоне [-4;3] с шагом 0,5.

 Задание 4. Представить данные в виде двухрядной линейчатой диаграммы:
Задание 4. Представить данные в виде двухрядной линейчатой диаграммы:
Задание 5. Построение рисунка «Зонтик»
Приведены функции, графики которых участвуют в этом изображении:
у1= -1/18х2 + 12, хÎ[-12;12]
y2= -1/8х2 +6, хÎ[-4;4]
y3= -1/8(x+8)2 + 6, хÎ[-12; -4]
y4= -1/8(x-8)2 + 6, хÎ[4; 12]
y5= 2(x+3)2 – 9, хÎ[-4;0]
|
|
|
y6=1.5(x+3)2 – 10, хÎ[-4;0]
Порядок выполнения действий:
1. Запустить MS EXCEL
2. В ячейке А1 внести обозначение переменной х
3. Заполнить диапазон ячеек А2:А26 числами от -12 до 12 с шагом 1, используя меню (ЗАПОЛНИТЬ-ПРОГРЕССИЯ-ПО СТОЛБЦАМ).
4. Последовательно для каждого графика функции будем вводить формулы.
Для у1= -1/18х2 + 12, хÎ[-12;12]


5. Устанавливаем курсор в ячейку В1 и вводим у1
6. В ячейку В2 вводим формулу

7.  Нажимаем Enter на клавиатуре
Нажимаем Enter на клавиатуре
8. Автоматически происходит подсчет значения функции.
9. Растягиваем формулу до ячейки В26
10.  Аналогично в ячейку С10 (т.к значение функции находим только на отрезке хÎ[-4;4]) вводим формулу для графика функции y2= -1/8х2 +6.
Аналогично в ячейку С10 (т.к значение функции находим только на отрезке хÎ[-4;4]) вводим формулу для графика функции y2= -1/8х2 +6.
и.т.д.
В результате должна получиться следующая ЭТ
После того, как все значения функций подсчитаны, можно строить графики этих функций.
1. Выделяем диапазон ячеек А1:G26
2. На панели инструментов выбираем меню Вставка → Диаграмма.
3. В окне Мастера диаграмм выберите Точечная → Выбрать нужный вид→ Нажать Ok .
В результате должен получиться следующий рисунок:

Выполнение проекта:
Выберите себе один из вариантов заданий на карточках и выполните проект по образцу, описав ход выполнения работы по алгоритму, похожему на алгоритм выполнения Проекта «Зонтик». Карточки с заданиями проектов для самостоятельного выполнения (обучающимся таблица с решением не видна, доступны только уравнения функций, и изображение, которое должно получиться в ходе выполнения работы, построения графиков фукций).
|
|
|
Домашнее задание:
 |
Итог урока:
Укажите в ВЫВОДЕ после практической работы, достигли ли вы целей и задач нашего урока, получили ли результат, удовлетворены ли вы результатом своей работы?
Список литературы:
1. И.Семакин, Е.К. Хеннер. Задачник – практикум. Информатика и ИКТ в двух томах - М.: БИНОМ. Лаборатория знаний, 2012;
2. И.Семакин, Е.К. Хеннер. Информатика, 11 класс-М.: БИНОМ. Лаборатория знаний, 2015
Материал урока: Учебники и учебные материалы находятся в сообществе VK
https://vk.com/club143877783
Срок выполнения: до 13.11.2020
Форма обратной связи:
Фото с результатом работы или файл отправить на почту elena_my@mail.ru; или в https://vk.com/id119856329с указанием в теме письма свою фамилию, номер группы, дату проведения занятия и предмет
Дата добавления: 2020-11-23; просмотров: 144; Мы поможем в написании вашей работы! |

Мы поможем в написании ваших работ!
