Использование MS Excel дл обработки числовых данных
Практическое занятие 3
Организация расчетов, построение и форматирование диаграмм в MS EXCEL
Цель занятия. Изучение информационной технологии организации расчетов, представления данных в виде диаграмм в MS Excel.
Задание 1. Создать таблицу подсчета котировок курса доллара.
1. Запустить редактор электронных таблиц MS EXCEL.
2. В ячейку А1 ввести заголовок таблицы «Таблица подсчета котировок курса доллара».

3. Для оформления шапки таблицы выделите третью строку (нажатием на номер строки), задайте перенос по словам командой Формат/Ячейки/вкладка Выравнивание/Переносить по словам, выберите горизонтальное и вертикальное выравнивание – «по центру».
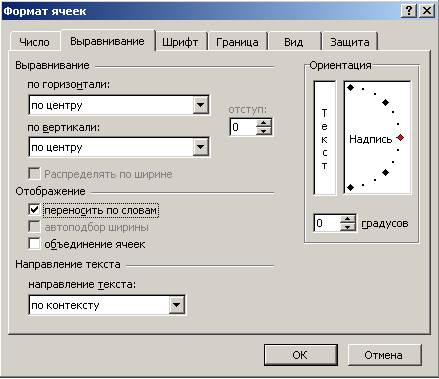
4. В ячейках третьей строки, начиная с ячейки А3, введите название столбцов таблицы – «Дата», «Курс покупки», «Курс продажи», «Доход». Изменение ширины столбцов производите из главного меню командами Формат/Столбец/Ширина или перемещением мышью в строке имен столбцов (А, В, С и т.д.).
5. 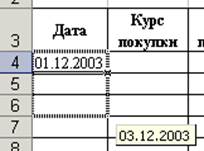 Заполните таблицу исходными данными.
Заполните таблицу исходными данными.
Краткая справка. Для ввода ряда значений даты наберите первую дату 01.12.03 и произведите автокопирование до даты 10.12.03 (прихватите левой кнопкой мыши за маркер автозаполнения, расположенный в правом нижнем углу ячейки, и протащите его вниз).
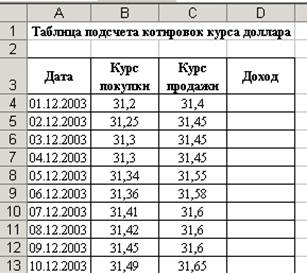
6. Произведите формирование значения курсов покупки и продажи. Для этого выделите блок данных, начиная с верхнего левого угла блока (с ячейки В4) до правого нижнего (до ячейки С13); откройте окно Формат ячеек командой Формат/Ячейки/вкладка Число и установите формат Денежный, Обозначение валюты – «нет». Число десятичных знаков задайте равное 2.
|
|
|
Краткая справка. Первоначально выделяется блок ячеек – объект действий, а затем выбирается команда меню на исполнение. Для выделения блока несмежных ячеек необходимо предварительно нажать и держать клавишу [Ctrl] во время выделения необходимых областей.

7. Произведите расчеты в графе «Доход» по формуле
Доход = Курс продажи – Курс покупки
в ячейке D4 наберите формулу =С4-В4 (в адресах ячеек используются буквы латинского алфавита).
Введите расчетную формулу в ячейку D4, далее произведите автокопирование формулы.
Краткая справка. Для автокопирования формулы выполните следующие действия: подведите курсор к маркеру автозаполнения, расположенному в правом нижнем углу ячейки; когда курсор примет вид черного крестика, нажмите левую кнопку мыши и протяните формулу вниз по ячейкам. Можно произвести автокопирование двойным щелчком мыши по маркеру автозаполнения, если в соседней левой графе нет заполненных данными ячеек.
8. Для ячеек с результатом расчетов задайте формат Финансовый (Формат/Ячейки/вкладка Число/формат Финансовый, обозначение признака валюты – «р.» - рубли, число десятичных знаков задайте равное 2).
|
|
|
9. Произведите обрамление таблицы. Для этого выделите блок ячеек таблицы, начиная от верхнего левого или от нижнего правого угла таблицы. Откройте окно Обрамление таблиц командой Формат/ Ячейки/вкладка Граница. Задайте цвет линий. Для внутренних линий выберите тонкую, а для контура – более толстую непрерывную линию. Макет отображает конечный вид форматирования обрамления, поэтому кнопку ОК нажмите, когда вид обрамления на макете полностью вас удовлетворит.
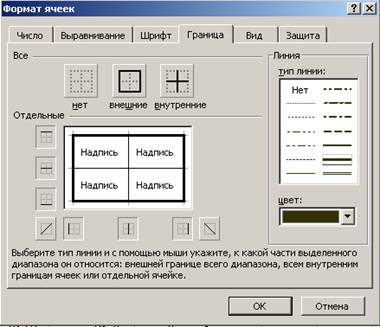
10. Выделив ячейки с результатами расчетов, выполните заливку светло-сиреневым цветом (Формат/ Ячейки/вкладка Вид)
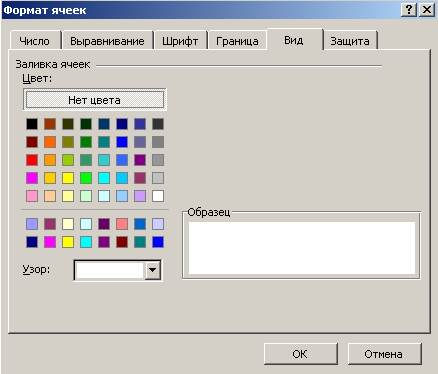
11. Проведите форматирование заголовка таблицы. Для этого выделите интервал ячеек от А1 до D1, объедините их кнопкой панели инструментов Объединить и поместить в центре или командой меню (Формат/ Ячейки/вкладка Выравнивание/ отображение – объединение ячеек). Задайте начертание шрифта – полужирное, цвет – по усмотрению. Конечный вид таблицы приведен на рис. 16.6.
12. 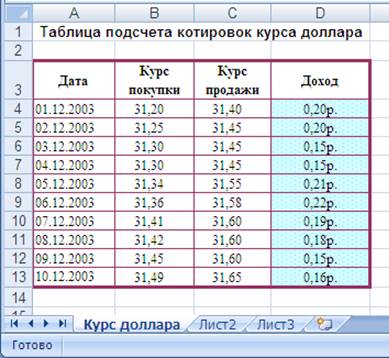 Переименуйте ярлычок Лист 1, присвоив ему имя «Курс доллара». Для этого дважды щелкните мышью по ярлычку и наберите новое имя. Можно воспользоваться командой Переименовать контекстного меню ярлычка, вызываемого правой кнопкой мыши.
Переименуйте ярлычок Лист 1, присвоив ему имя «Курс доллара». Для этого дважды щелкните мышью по ярлычку и наберите новое имя. Можно воспользоваться командой Переименовать контекстного меню ярлычка, вызываемого правой кнопкой мыши.
|
|
|
Использование MS Excel дл обработки числовых данных
Задание 1. Построение таблицы значений функции  на отрезке [0;1] с шагом 0,1.
на отрезке [0;1] с шагом 0,1.
1. Заполнить таблицу исходными данными.
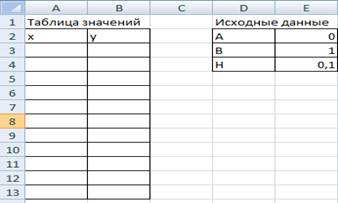
2. В ячейки А3, А4, В3 ввести формулы.
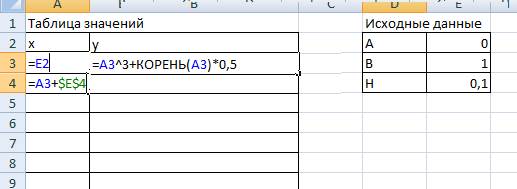
3. Формулу из ячейки А4 скопировать в ячейку A5:A13, из B3 - в B4:B13.
4. Выделить диапазон ячеек, содержащих значения функции (B3:B13). Открыть окно Формат ячеек (вкладка Главная/ Группа Число), выбрать формат – Числовой, число десятичных знаков – 2.
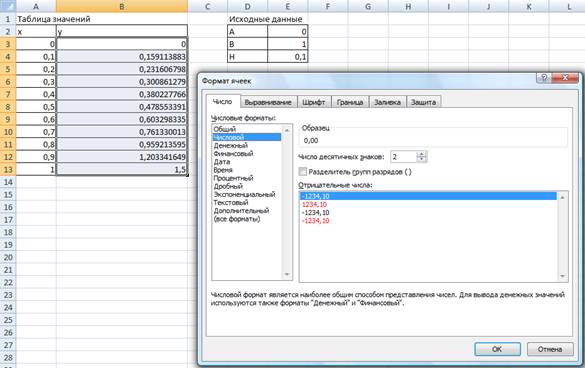
Результат выполнения задания
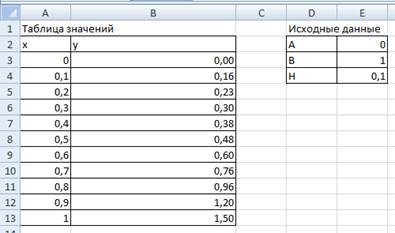
Задание 2. Построение графика функции.
1. Выделить диапазон ячеек, содержащий значения функции (B3: B13).
2. И на вкладку Вставка, в группе Диаграммы выбрать График/ График с маркерами.
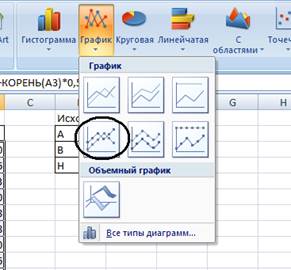
3. Вызвать контекстное меню щелчком правой кнопки мыши по области диаграммы, выбрать команду Выбрать данные.
4. В области Подписи горизонтальной оси нажать на кнопку Изменить, выделить в таблице диапазон ячеек A3: A13.
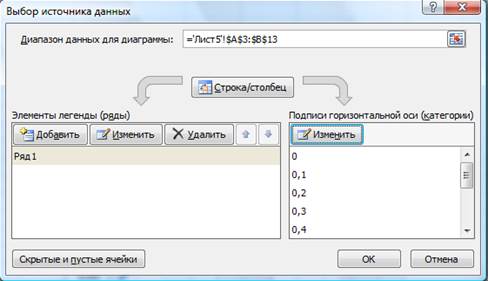
5. Перейти на вкладку Макет, выбрать команду Название диаграммы/ Над диаграммой.
6. Ввести название диаграммы « График функции».
7. На вкладке Макет выбрать команду Подписи данных / Сверху
|
|
|
8. Легенду удалить.
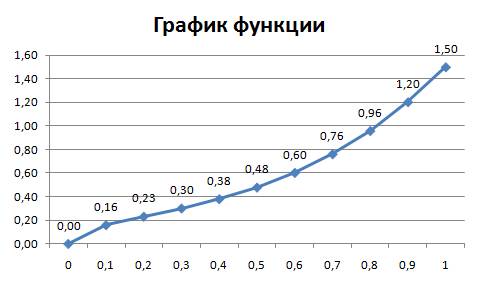
9. Выполнить форматирование диаграммы. Для этого выделить диаграмму, перейти на вкладку Формат и для объектов диаграммы выбрать из списка стиль фигуры и стиль WordArt.
Результат выполнения задания

Дата добавления: 2020-11-15; просмотров: 125; Мы поможем в написании вашей работы! |

Мы поможем в написании ваших работ!
