Подключение к удалённому рабочему столу вашего ПК в СПД РЖД
Оглавление
Инструкция по установке и настройке ViPNet Client. 2
Подключение к удалённому рабочему столу вашего ПК в СПД РЖД.. 6
Пример подключения к удалённому рабочему столу. 9
Единый телефон поддержки удалённой работы пользователей Куйбышевской ЖД (Call Center). 10
Инструкция по установке и настройке ViPNet Client
Скопировать на компьютер ключи шифрования (каталог, названный по ФИО пользователя с файла внутри)
Загрузить программное обеспечение ViPNet Client: http://91.212.146.87/files/ViPNet%20Client%204.5_(2.60350).zip
или
http://dgrail.kbsh.rzd.ru/22d8e8b4c77ccba14ed5c4eb58c70f05/
Если у вас установлен другой антивирус – удалите его и установите наш пакет
Из полученного архива запустите файл \\ViPNet Client 4.5_(2.60350)\Комплект пользователя\RUS\Software\client_RUS_4.5.2.60350.exe
В случае появления сообщения об отсутствии Microsoft .Net Framework или обновлений операционной системы, необходимо скачать с сайта Microsoft требуемые компоненты и установить их.
После запуска выделите пункт «Я принимаю условия лицензионного соглашения» и нажмите кнопку «Компоненты и параметры».

Отключите установку компонентов:
ViPNet Client - ViPNet Монитор - Контроль приложений;
ViPNet Client - ViPNet Монитор - Модуль расширенной фильтрации;
ViPNet Client - ViPNet Монитор - Деловая Почта;
ViPNet Client - ViPNet Монитор - ViPNet Rollout Client;
ViPNet Client - ViPNet CSP – Поддержка работы ViPNet CSP через Microsoft CryptoAPI;
ViPNet Client - ViPNet CSP – Поддержка протокола TLS/SSL;
|
|
|
ViPNet Client - ViPNet CSP – Панель управления ViPNet CSP;
ViPNet Client - ViPNet IDS HS Agent(выключить в последнюю очередь) .
Нажмите Далее.
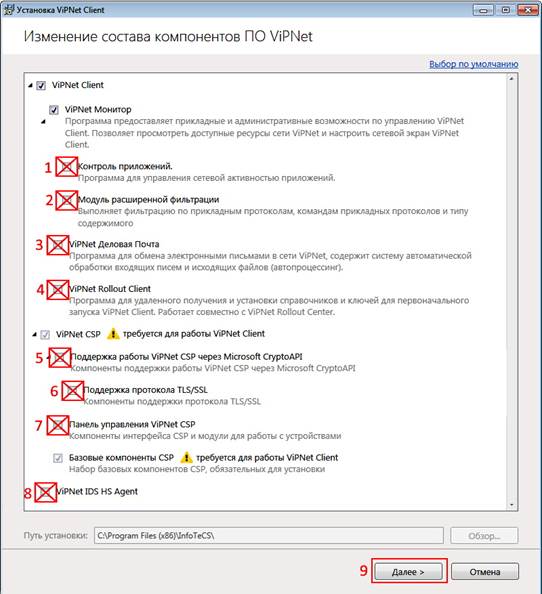
Выделите пункты «Создать ярлыки компонентов на рабочем столе» и «Автоматически перезагрузить компьютер при необходимости». Нажмите Установить.

После перезагрузки в появившемся окне нажмите Да.

Нажмите кнопку Обзор и укажите путь в каталог с ключами шифрования (на полученном CD-диске или в предварительно скопированный каталог) на файл вида abn_XXXX.dst, нажмите кнопку ОК. Далее нажмите кнопку Установить ключи.

Откроется окно с сообщением об успешной установке ключей шифрования. Нажмите кнопку Закрыть.
В появившемся после этого окне введите пароль и нажмите кнопку ОК. (Пароль находится в файле вида Название дирекции ФИО. xps, например «ИВЦ Иванов Пётр Сергеевич.xps»)

Ожидайте открытия программы ViPNet Client. Если окно не откроется, запустите его вручную из меню Пуск или открыв из трея(область рядом с часами, справа внизу экрана) значок:

В левой половине окна перейдите в раздел Защищенная сеть. В правой половине окна выделите сервер с именем Samara 1 или Samara 2, вызовите правой кнопкой мыши контекстное меню и выберите пункт Проверить соединение.
|
|
|
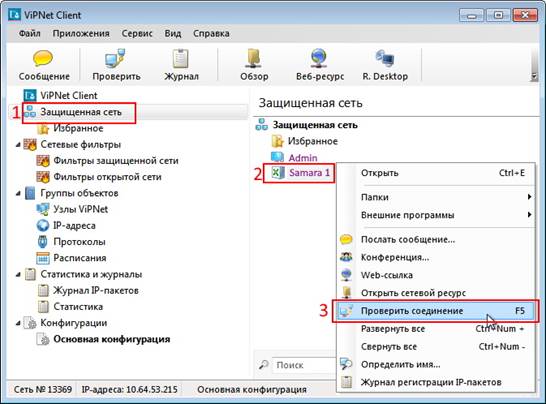
Появится окно Проверка соединения, в котором будет показан статус сервера. Для продолжения работы сервер должен быть со статусом Доступен.

На этом настройка ПО ViPNet окончена.
Для проверки доступа к информационным системам, откройте в любом браузере ссылку www.kbsh.oao.rzd
ViPNet позволяет работать с ИС и АРМ РЖД, при условии их установки на домашнем ПК, а также предоставит возможность подключаться удалённо к вашему рабочему ПК в СПД РЖД.
Подключение к удалённому рабочему столу вашего ПК в СПД РЖД
Для Windows 7:
1.1) Открываем Подключение к удалённому рабочему столу. (Открыть через меню Пуск – Все программы – Стандартные - Подключение к удалённому рабочему столу), либо Нажмите Пуск. В строке поиска  введите: «Подключение к удалённому рабочему столу» или mstsc
введите: «Подключение к удалённому рабочему столу» или mstsc
2. Вводим в поле Компьютер ip адрес вашего рабочего компьютера, который вам требуется узнать предварительно (показан пример)

3. Нажимаем на стрелочку Показать параметры, откроется вот такое окно

4. Вводим в графу Пользователь ваши данные

5. Зайдите на вкладку Локальные ресурсы, нажмите на кнопку Подробнее, в новом окне выставьте галочки на пункты Смарт-карты и Порты


Для Windows 10 (аналогично как и для Windows 7):
|
|
|
1) Открываем Подключение к Удаленному рабочему столу. Открыть возможно следующими способами:
5.1) Открыть через меню: Пуск – Все программы – Стандартные - Подключение к удаленному рабочему столу
Либо в окне поиска (Windows 10)  ввести Подключение к удалённому рабочему столу
ввести Подключение к удалённому рабочему столу
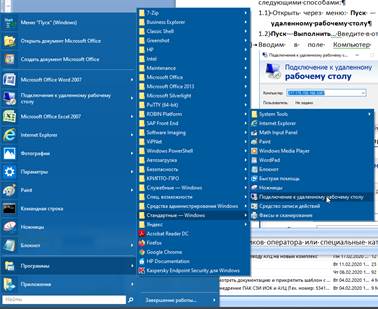

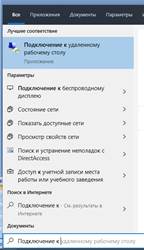
Дата добавления: 2020-04-25; просмотров: 6262; Мы поможем в написании вашей работы! |

Мы поможем в написании ваших работ!
