Пусть нашим первым объектом будет что-нибудь предельно простое, например, дом. Начнем с основания дома.
Тема урока: «Моделирование. Создание 3D модели в Sketch Up»
Цели урока:
· Создание комплекса оптимальных условий для развития личности студента.
· Стимулирование познавательного интереса студентов к созданию 3D моделей.
· Развитие умения логически мыслить.
Задачи:
Образовательные:
· ознакомить студентов с программным обеспечение для 3 D моделирования;
· научить приемам построения 3 D моделей в Sketch Up
Развивающие:
· развитие навыков применения компьютерных технологий в различных областях компьютерного моделирования;
· развитие пространственного мышления;
· развитие умений и навыков работы на персональном компьютере.
Воспитательные:
· воспитание взаимопомощи при выполнении групповых заданий; формирование коммуникативной компетентности в общении и сотрудничестве со сверстниками и взрослыми в процессе образовательной деятельности; воспитание информационной культуры.
Тип урока: изучение и первичное закрепление новых знаний.
Формы работы учащихся: беседа, индивидуальная, групповая, практическая.
Оборудование: мультимедийный проектор, компьютерный класс, программное обеспечение Sketch Up
План проведения занятия
1. Вводная часть (объявление темы урока, цели и задач).
2. Изложение материала «Модели и моделирование».
3. Знакомство с интерфейсом программы Sketch Up
4. Демонстрация выполнения 3 D модели в Sketch Up
5. Самостоятельное выполнение студентами построения 3 D модели в Sketch Up
|
|
|
6. Контроль за поэтапной работой студентов по выполнению задания, консультация по возникающим вопросам.
7. Обсуждение и подведение итогов работы студентами.
Ход урока
1. Приветствие студентов.
2. Актуализация знаний.
На какие две группы можно разделить все модели?
Возможен ли процесс обучения без применения моделей?
Привести примеры материальной и информационной модели объектов из других предметных областей: химия, физика, математика, география.
3. Изложение материала
Действительно, информационные модели являются предметом изучения информатики. Объектом информационного моделирования может быть все, что угодно. Информатика занимается общими методами и средствами создания и использования информационной модели. Потребность в моделировании возникает тогда, когда исследование непосредственно самого объекта невозможно, затруднительно, дорого, требует слишком длительного времени и т. п. Между моделью и объектом, интересующим исследователя, должно существовать известное подобие. Оно может заключаться либо в сходстве физических характеристик модели и объекта, либо в сходстве функций, осуществляемых моделью и объектом, либо в тождестве математического описания “поведения” объекта и его модели.
|
|
|
Информационное моделирование в информатике – компьютерное моделирование, применимое к объектам различных предметных областей.
Сегодня на уроке мы рассмотрим примеры создания графических информационных моделей, конкретно простейшие объемные модели и их редактирование средствами Sketch Up.
3D-моделирование — это процесс создания трехмерной модели объекта. Задача 3D-моделирования — разработать визуальный объемный образ желаемого объекта. С помощью трехмерной графики можно и создать точную копию конкретного предмета, и разработать новое, даже нереальное представление до сего момента не существовавшего объекта.
4. Демонстрация построения 3D в Sketch Up
SketchUp — программа для моделирования относительно простых трёхмерных объектов — строений, мебели, интерьера.
Мы сегодня рассмотрим создание модели здания (дом).
Модель сегодня будем строить по принципу «Quick Start», как это называется в англоязычных руководствах – на конкретном простом примере моделирования с нуля и до сохранения готового результата демонстрируется некий минимум инструментов и приемов работы.
Вначале посмотрим на область рисования (drawing area) программы – видим оси 3-х мерного пространства сцены – красную, зеленую и синюю, что соответствует традиционным обозначениям X, Y, Z. Их пересечение, естественно – начало координат(coordinate origin). Пока для нас важно только понять, что ориентироваться в трехмерном пространстве сцены мы будем, опираясь на эти оси и плоскости, образуемые каждой парой осей.
|
|
|
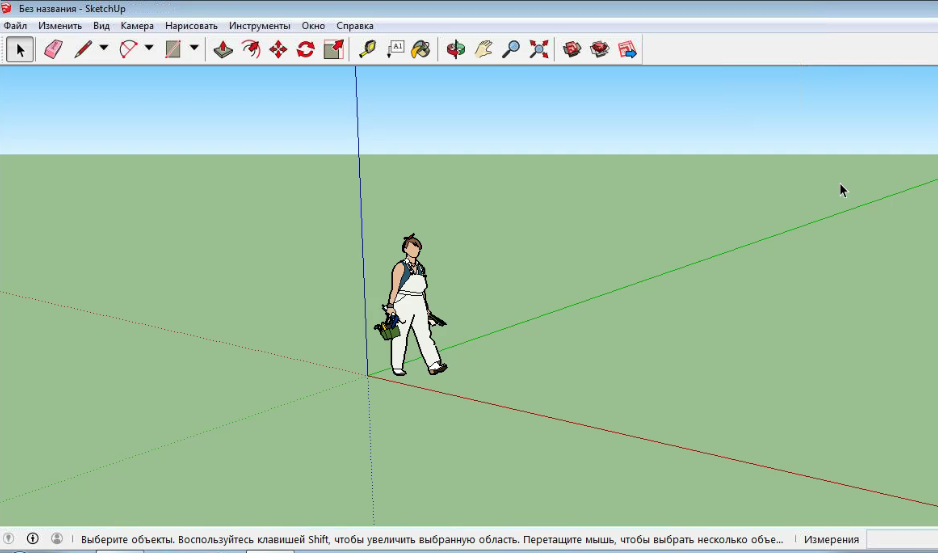
Для обзора сцены постоянно используемых инструмента в этой группе также имеют соответствующие кнопки, однако на практике намного быстрее и удобнее пользоваться аналогичными опциями, используя среднюю клавишу (колесико) трехкнопочной мыши. При этом появляется возможность управлять опциями обзора, не выходя из инструмента, активированного в данный момент, а это значит, что мы избавляемся от лишних кликов мышью:
 Вращение (Orbit) – нажать и удерживая, перемещать;
Вращение (Orbit) – нажать и удерживая, перемещать;
 Панорама (Pan) – Shift + нажать, и удерживая, перемещать ;
Панорама (Pan) – Shift + нажать, и удерживая, перемещать ;
 Лупа (Zoom) – вращать колесико: от себя – увеличение, на себя – уменьшение.
Лупа (Zoom) – вращать колесико: от себя – увеличение, на себя – уменьшение.
Ну вот, собственно, тот минимум, с которого можно начинать построение. Поскольку пока мы «оставляем за кадром» задачу точности построений, сразу для наглядности начинам работать в перспективном виде Iso, и проверяем, что в меню Cameraвключена опция Perspective.
|
|
|
Так же для обзора сцены – управление взглядом. Мы будем постоянно рассматривать объекты сцены как бы через видоискатель камеры, нацеливая ее на объекты с разных сторон, перемещаясь, приближаясь и удаляясь. Для этого служит группа специальных инструментов обзора – кликаем на соответствующей кнопке в панели инструментов, зажимаем левую клавишу мыши и действуем:
 Окно увеличения (Zoom Window) – обозначенная прямоугольным окном часть области рисования увеличивается на весь экран;
Окно увеличения (Zoom Window) – обозначенная прямоугольным окном часть области рисования увеличивается на весь экран;
 Показать все (Zoom Extens) – показывает все объекты в сцене;
Показать все (Zoom Extens) – показывает все объекты в сцене;
 Предыдущий, последующие вид (Previous, Next) – показывает виды, выбранные до и после текущего.
Предыдущий, последующие вид (Previous, Next) – показывает виды, выбранные до и после текущего.
Пусть нашим первым объектом будет что-нибудь предельно простое, например, дом. Начнем с основания дома.
Выбираем на панели инструментов–  Прямоугольник (Rectangle).Строим на плоскости прямоугольную область (рис. 2).
Прямоугольник (Rectangle).Строим на плоскости прямоугольную область (рис. 2).
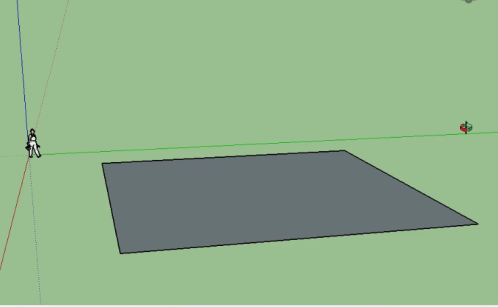
Теперь преобразуем плоскую 2D фигуру в 3D объект. Для этого используем главный инструмент из группы инструментов 3D модификаций –  Толкать/Тянуть (Push/Pull). Помещаем его на поверхность квадрата (он «подсветится» точками), зажимаем клавишу мыши, и тянем вверх (заметим, что эта опция работает строго по направлению осей, у нас – синей), и отпускаем в нужном месте (Рис.3).
Толкать/Тянуть (Push/Pull). Помещаем его на поверхность квадрата (он «подсветится» точками), зажимаем клавишу мыши, и тянем вверх (заметим, что эта опция работает строго по направлению осей, у нас – синей), и отпускаем в нужном месте (Рис.3).
С помощью инструмента  Карандаш, инструмента Линия (Line) прорисовываем детали крыши, кликаем в стартовой точке > тянем > кликаем в конечной точке (по этому принципу работают практически все инструменты). Первая линия построена. Строим вторую линию. Инструментом
Карандаш, инструмента Линия (Line) прорисовываем детали крыши, кликаем в стартовой точке > тянем > кликаем в конечной точке (по этому принципу работают практически все инструменты). Первая линия построена. Строим вторую линию. Инструментом  Толкать/Тянуть, вытягиваем основание крыши и строим боковые линии крыши инструментом
Толкать/Тянуть, вытягиваем основание крыши и строим боковые линии крыши инструментом  Карандаш,. Замкнутые линии становятся плоскостью( Рис.4-7).
Карандаш,. Замкнутые линии становятся плоскостью( Рис.4-7).
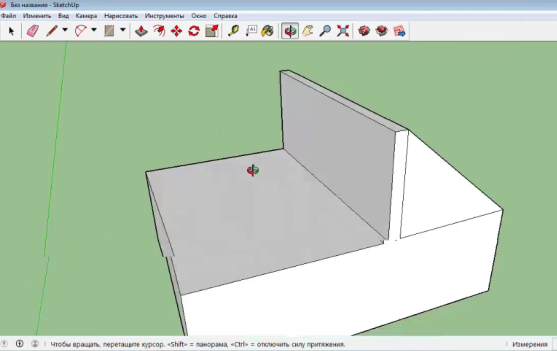
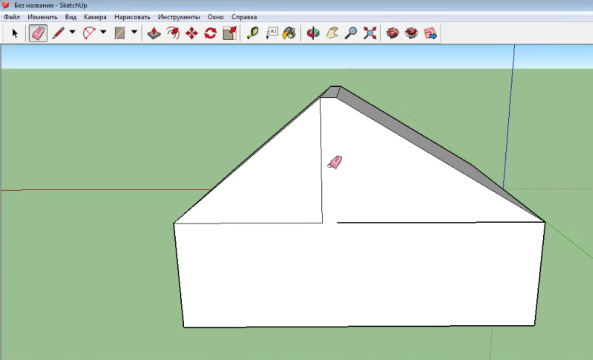
В любой момент можем после этого нажать Esc для выхода из инструмента, или тут же продолжить последовательное рисование остальных деталей крыши (Рис. 4-7). Сразу обращаем внимание на первый принципиальный момент работы в SketchUp – при любых действиях появляются подсказки об используемом инструменте (в панели статуса внизу рабочего окна). Кроме того, «комментируется» движение курсора относительно осей – в нашем случае, соответствующим цветом линии (зеленым или красным) и положение (пунктирными линиями) относительно соседних объектов, а также видим текстовые подсказки рядом с курсором и на контрольных (конечных, средних) точках ребер и поверхностях элементов построений. Поэтому не торопимся кликать мышью, делаем мини-паузы, давая возможность сработать механизму подсказок – увидим много полезного, а рациональное использование этого замечательного механизма программы многократно увеличивает скорость и точность построений.
Как только завершаем построение сторон прямоугольника (замыкаем его), пространство внутри «заливается» поверхностью (Рис. 5). Лишние линии удаляем инструментом  Ластик (Рис. 7).
Ластик (Рис. 7).
Теперь переходим к заливке крыши, для этого выбираем инструмент  Заливка , этот инструмент позволяет выбрать не просто цвет, а позволяет выбрать материал кровли , черепица, применяем заливку. ( Рис. 8-9)
Заливка , этот инструмент позволяет выбрать не просто цвет, а позволяет выбрать материал кровли , черепица, применяем заливку. ( Рис. 8-9)
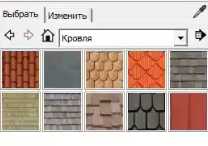
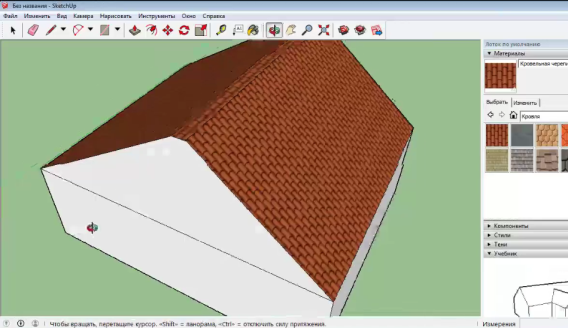
Применяем заливку к стенам дома( Рис.10)
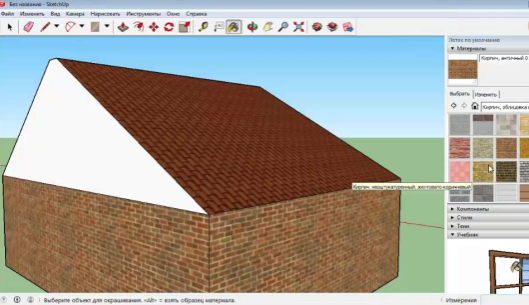
Для того что бы построить окно, на панели инструментов выбираем инструмент  Карандаш, прорисовываем детали окна (рис. 8.). Инструментом
Карандаш, прорисовываем детали окна (рис. 8.). Инструментом  Push/Pull придаем объем, лишние линии удаляем инструментом
Push/Pull придаем объем, лишние линии удаляем инструментом  Ластик, кликая на них или просто проводя по ним в любом месте инструментом с зажатой клавишей мыши Применяем заливку
Ластик, кликая на них или просто проводя по ним в любом месте инструментом с зажатой клавишей мыши Применяем заливку  Заливка ( Рис. 11-12)
Заливка ( Рис. 11-12)
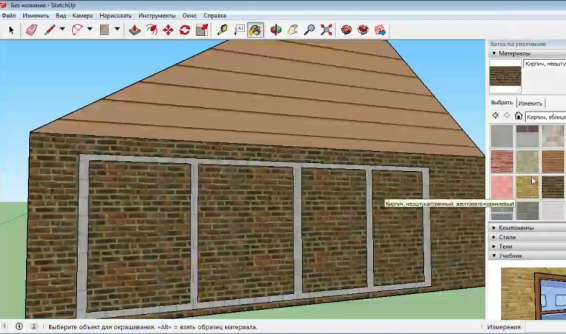
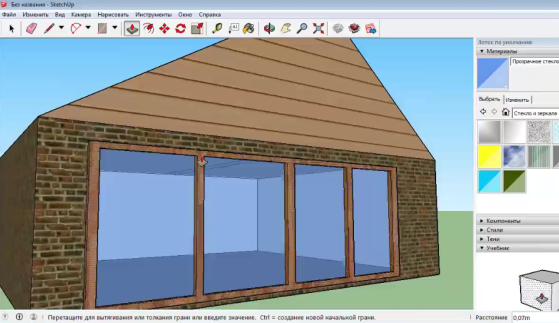
Используем еще один инструмент модификаций –  Перемещение (Move), который, кроме своего прямого назначения, умеет еще и дублировать объект в новом месте – понятно, для построения второго окна самый рациональный путь – продублировать уже готовое окно. Кликаем на объект окно, зажимаем клавишу Ctrl, и перемещаем получившуюся копию на нужное место (Рис. 13). И не забываем контролировать перемещение параллельно оси (например, зеленой), ориентируясь на подсказку – пунктир соответствующего цвета и текстовую подсказку.( Рис. 14-15)
Перемещение (Move), который, кроме своего прямого назначения, умеет еще и дублировать объект в новом месте – понятно, для построения второго окна самый рациональный путь – продублировать уже готовое окно. Кликаем на объект окно, зажимаем клавишу Ctrl, и перемещаем получившуюся копию на нужное место (Рис. 13). И не забываем контролировать перемещение параллельно оси (например, зеленой), ориентируясь на подсказку – пунктир соответствующего цвета и текстовую подсказку.( Рис. 14-15)
Попутно рассмотрим варианты выбора отдельных объектов (в нашем случае – групп) инструментом Select. Ведь при всей элементарности опции она используется настолько часто, что рациональные приемы ее применения могут значительно ускорить работу в целом. Итак: единичный выбор кликом на объекте и множественный – последовательными кликами на объектах с зажатой клавишей Shift стандартный и пояснений не требуют. А вот выбор «растягивающимся прямоугольником» имеет очень удобные варианты – если строим его слева-направо, то выбирается то, что полностью попадает внутрь, а если справа-налево – все, что пересекает любая из сторон прямоугольника.
Ну вот, собственно и все для первого знакомства с программой.
Надеюсь, общее представление о принципе работы появилось. При этом мы использовали только несколько самых «ходовых» инструментов. Естественно, как и любой другом редакторе, возможна и другая последовательность действий, инструменты, приемы построения и т.д. для достижения того же результата. Ну и в завершении, конечно, сохраняем наше построение в «родном» формате программы *.skp. (File > Save) и заодно можем экспортировать, выбрав эффектный ракурс, в какой-нибудь общедоступный растровый формат, например JPG (File > Export > 2D Graphic).
Дата добавления: 2020-04-25; просмотров: 121; Мы поможем в написании вашей работы! |

Мы поможем в написании ваших работ!
