Microsoft Visual Studio .NET 20хх
Сборник методических указаний
к лабораторным работам
учебной дисциплины
«Программирование»
Уровень профессионального образования: (высшее образование – бакалавриат)
Направление подготовки:09.03.01 Информатика и вычислительная техника
Профиль подготовки: Вычислительные машины, комплексы, системы и сети
Профиль подготовки: Автоматизированные системы обработки информации и управления
Квалификация выпускника: Академический бакалавр
Форма обучения: очная
Тула 2017
Сборник МУ составлен доц. каф ВТ Савиным Н.И. и обсужден обсуждена на заседании кафедры Вычислительной техники института Прикладной математики и компьютерных наук (протокол заседания кафедры №_1_ от «_30_» _августа___ 2017_ г.)
Зав. кафедрой А.Н.Ивутин
Содержание
Лабораторная работа № 1. Среды разработки программ на языке С++. 3
Лабораторная работа № 2. Управление потоком кода. 7
Лабораторная работа № 3. Массивы и указатели в программах на языке С++ 14
Лабораторная работа № 4. Функции в программах на С++. 19
Лабораторная работа № 5. Производные типы данных. 27
Лабораторная работа № 6. Ввод-вывод по стандарту ANSI C 31
Лабораторная работа № 7. Алгоритмические основы программирования на языке С++. Сортировки 38
Лабораторная работа № 8. Алгоритмические основы программирования на языке С++. Структуры данных типа дерево 46
|
|
|
Лабораторная работа № 9. Алгоритмические основы программирования на языке С++.
Задачи на графах 58
Лабораторная работа № 10. Классы в языке С++ 69
Лабораторная работа № 11. Перегрузка методов и операторов классов в С++ 77
Лабораторная работа № 12. Наследование классов в С++ 78
Лабораторная работа № 13. Организация ввода-вывода в С++ 86
Лабораторная работа № 14. Обобщенное программирование в языке С++ 112
Лабораторная работа № 15. Визуальное проектирование программ в среде
VisualStudio . Основные компоненты. 119
Лабораторная работа № 16. Визуальное проектирование программ в среде
VisualStudio. Ввод-вывод информации. 124
Лабораторная работа № 17. Визуальное проектирование программ в среде
VisualStudio. Диалоги. 128
Лабораторная работа № 18. Визуальное проектирование программ в среде
VisualStudio. Графика. 132
Лабораторная работа № 19. Визуальное проектирование программ в среде
VisualStudio. Анимация. 136
Список литературы 141
Лабораторная работа № 1.
Среды разработки программ на языке С++.
Цель работы
Освоение интегрированных сред разработки: Microsoft Visual Studio .NET 20хх и С++Builder 6.0.
Теоретические сведения
2.1. С++Builder 6.0
Создание консольного приложения
Консольное приложение создается следующим образом. Сначала нужно из меню File выбрать команду New | Other Application и на вкладке New появившегося диалогового окна New Items щелкнуть на значке Console Wizard (рис. 1.1). В результате этих действий на экране появится окно Console Wizard (рис. 1.2). В этом окне можно выбрать язык программирования и указать, будет ли использоваться та или иная библиотека. После того как будут заданы параметры создаваемого консольного приложения, надо щелкнуть на кнопке ОК. В результате C++ Builder создаст проект консольного .приложения и на экране появится окно редактора кода, в котором находится шаблон консольного приложения — функция main (рис. 1.3).
|
|
|
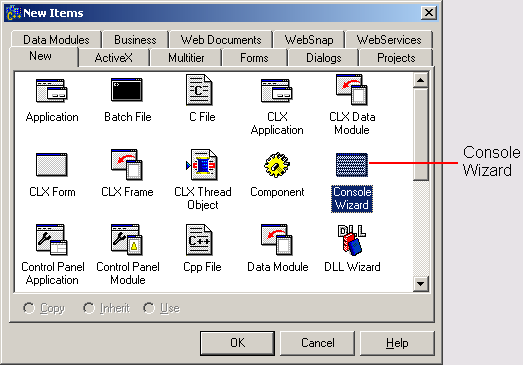
Рис. 1.1. Чтобы приступить к созданию консольного приложения, надо щелкнуть на значке Console Wizard
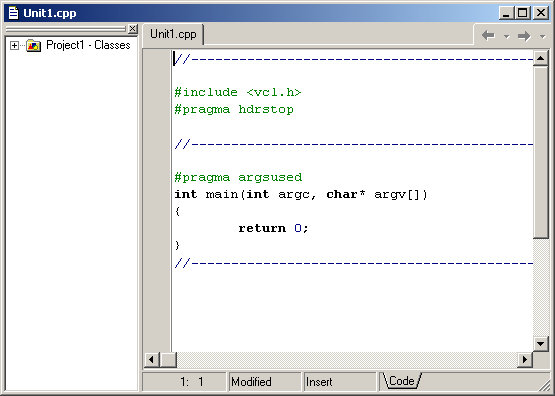
Рис. 1.2. В окне Console Wizard надо задать характеристики консольного приложение
Начинается консольное приложение директивой #pragma hdrstop, которая запрещает выполнение предварительной компиляции подключаемых файлов. После этой директивы надо вставить директивы #inciude, обеспечивающие подключение необходимых библиотек (например, #include <stdio.h>). Директива #pragma argsused отключает предупреждение компилятора о том, что аргументы, указанные в заголовке функции, не используются.
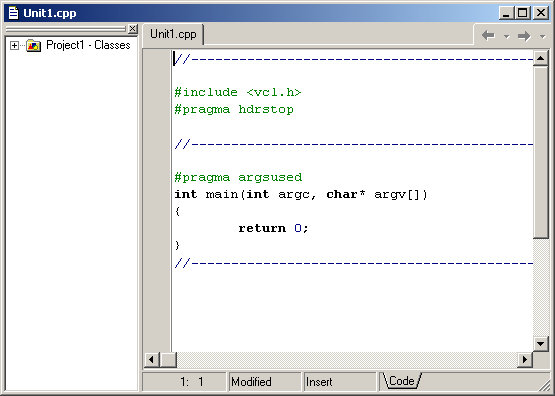
Рис. 1.3. Шаблон консольного приложения
|
|
|
Следует обратить внимание на то, что консольное приложение разрабатывается в Windows, а выполняется как программа DOS. В DOS и Windows буквы русского алфавита имеют разные коды (в DOS используется кодировка ASCII, а в Windows — ANSI). Это приводит к тому, что консольное приложение вместо сообщений на русском языке выводит "абракадабру".
Проблему вывода сообщений на русском языке консольными приложениями можно решить, разработав функцию перекодировки ANSI-строки в строку ASCII. Если эту функцию назвать rus, то инструкция вывода сообщения может выглядеть, например, так:
printf( rus("Скорость: %3.2f км/час"), v);
В качестве примера консольного приложения в листинге 7.1 приведена программа "Угадай число", которая для вывода сообщений использует функцию RUS. Значение функции rus — строка символов в кодировке ASCII, соответствующая строке, полученной в качестве параметра.
Листинг 1.1. Пример консольного приложения
#pragma hdrstop
#include <stdio.h>
#include <conio.h> // для доступа к getch()
#include <stdlib.h> // для доступа к srandf), rand()
linclude <time.h> // для доступа к time_t и time О
char* rus(char* st);
// преобразует ANSI-строку в строку ASCII
//pragma argsused
int main(int argc, char* argv[])
(
int comp,
// число, "задуманное" компьютером igrok,
|
|
|
// вариант игрока n=0; // число попыток
// ГСЧ — генератор случайных чисел
time_t t; // текущее время (для инициализации ГСЧ)
srandf (unsigned)time(&t)); // инициализация ГСЧ
comp = rand() % 10 + 1;
puts( rus("\nКомпьютер \"задумал\" число от 1 до 10."));
puts( rus("Вы должны его угадать за три попытки."));
do{
printf("->");scanf("%i", Sigrok);n++; }
while ( igrok != comp && n < 3);
if (igrok == comp)
printf( rus("ВЫ ВЫИГРАЛИ!"));
else {
puts( rus("Вы проиграли."));
printf( rus("Компьютер \"задумал\" число %d"), comp); }
printf(rus ("\Для завершения нажмите любую клавишу..."));
getch();
return 0; }
/*Функция rus преобразует ANSI-строку в строку ASCII
и может использоваться для вывода сообщений
на русском языке в консольных программах.
Пример использования:
printf( rus("Скорость: %3.2f км/час"), v);
printf( rus("У лукоморья дуб зеленый\п")); */
char* rus(char* st) {
unsigned char* p = st;
/* при объявлении символов как char русские буквы
кодируются отрицательными числами */ while ( *р)
<
if (*p >= 192) // здесь русская буква
if (*р <= 239) // Л,Б, ... Я,а,б, ... п
*р -= 64; else // p ... я
*р -= 16;
Р++; } return st;
}
Компиляция консольного приложения выполняется обычным образом, т. е. выбором из меню Project команды Compile.
После успешной компиляции программа может быть запущена выбором из меню Run команды Run. При запуске консольного приложения на экране появляется стандартное окно командной строки. На рис. 7.4 приведен вид окна командной строки, в котором работает консольное приложение, созданное в C++ Builder.
Процесс сохранения проекта консольного приложения стандартный. В результате выбора из меню File команды Save Project на экране сначала появляется окно Save Project, в котором нужно ввести имя проекта, а затем — окно Save Utit, в котором надо задать имя модуля.
Получить доступ к модулю консольного приложения (тексту программы) для того, чтобы внести изменения в программу, несколько сложнее. Сначала, выбрав в меню File команду Open Project, нужно открыть файл проекта. Затем надо открыть окно Project Manager (команда View | Project Manager), раскрыть список файлов, выбрать срр-файл и из контекстного меню выбрать команду Open (или сделать двойной щелчок на имени срр-файла) (рис. 1.5).

Рис. 1.4. Окно командной строки, в котором работает консольное приложение
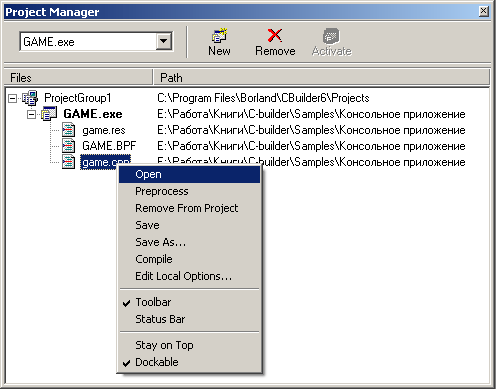
Рис. 1.5. Чтобы внести изменения в программу, надо в окне Project Manager выбрать срр-файл и из контекстного меню выбрать команду Open
Microsoft Visual Studio .NET 20хх
В Visual Studio .NET (далее VS .NET) каждый проект является частью того, что Microsoft называет решением (solution). Любой код, созданный в VS .NET IDE, относится к некоторому решению. Решение можно рассматривать как хранилище всей информации, необходимой для компиляции программы и ее перевода в форму, пригодную для исполнения. Таким образом, решение состоит из одного или нескольких проектов; различных вспомогательных файлов (графических изображений, ресурсных файлов, метаданных, то есть данных, описывающих другие данные, и т. д.); документации в формате XML. Решение позволяет легко выбрать файлы, задействованные в решении конкретной проблемы.
Новое решение создается командой File > New > Project. Далее требуется выбрать тип проекта, который будет первым в решении, имя решения, и каталог где оно будет находиться. Все новые проекты добавляются в решение лишь с одним отличием, при создании проекта в поле «решение» требуется выбрать «В текущее» (Add to Solution) вместо «в новое решение» (Create new solution).
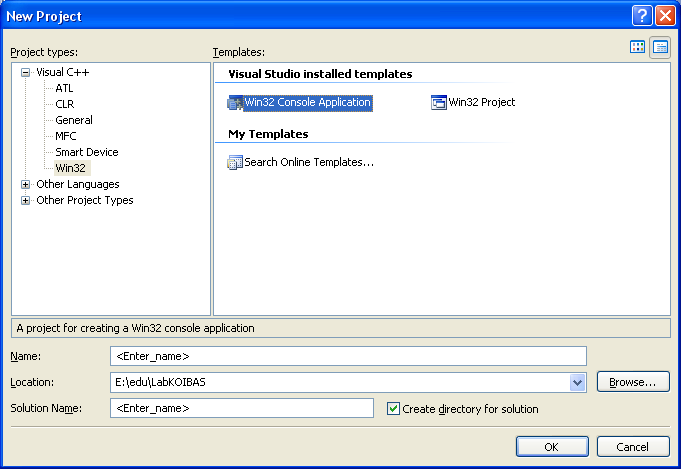
Рис. 1. Новый проект
При помощи команды View в главном меню всегда можно вызвать нужное окно на передний план (и передать ему фокус). Все окна IDE свободно перетаскиваются мышью.
Основные окна IDE
Но сначала напомним, что в VS .NET IDE, как и в большинстве современных приложений Windows, контекстные меню вызываются правой кнопкой мыши.
Редактор текста
Редактор обладает полным набором стандартных возможностей, поддерживаемых в редакторах такого рода (вырезание, вставка, поиск/замена и т. д.). Для работы с ними можно использовать стандартные комбинации клавиш Windows (Ctrl+X — вырезать, Ctrl+V — вставить и т. д.). Если вы предпочитаете работать с командами меню, к вашим услугам меню Edit и контекстное меню окна программы. Полный список сочетаний клавиш вызывается из меню Edit; кроме того, он приведен в разделе «Editing, shortcut keys» справочной системы. Например, комбинация Ctrl+I включает режим поиска с приращением.
В распоряжении разработчика имеется средство IntelliSense, выдающее информацию о методах заданного объекта или параметрах, передаваемых при вызове функции (рис. 2). Обычно IntelliSense вызывается автоматически, но его можно вызвать нажатием «Ctrl + Пробел»
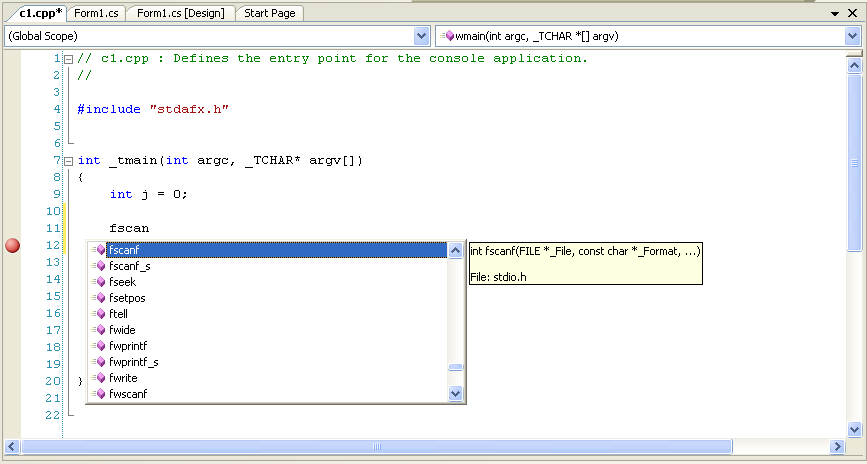
Рис. 2. Окно редактора
Настройка большинства глобальных параметров редактора выполняется в диалоговом окне — выполните команду Tools > Options и выберите в списке строку Text Editor. Например, чтобы выбрать размер позиций табуляции, щелкните в строке Text Editor и выберите нужное значение для всех языков или только для С++. Здесь же выбирается режим создания отступов: None (отступы отсутствуют), Block (курсор выравнивается по началу предыдущей строки) или Smart (автоматическое создание отступов в теле цикла, как того требует хороший стиль программирования). Кстати говоря, устанавливать размер позиций табуляции и форматировать отступы можно в готовом тексте, для чего используются комбинации клавиш Ctrl+K, Ctrl+F (сочетания клавиш требуется нажать подряд, без длительной паузы) или команда Edit > Advanced > Format Selection.
Также изменять отступы выделенного блока можно используя Tab для увеличения отступа и Shift + Tab для уменьшения.
Редактор поддерживает и такую возможность, как свертка фрагментов программы и отображение на их месте заголовков (folding). Обратите внимание на значки «-» рядом с некоторыми строками на рисунке 2. Если щелкнуть на таком значке, в листинге будет скрыта соответствующая область (region), а после первой строки кода из блока появится многоточие. Если задержать указатель мыши над многоточием, на экране будет показан свернутый код. Для управления сверткой используется подменю Edit > Outlining.
В программе можно определять собственные области. Сворачиваемый блок (регион), пример
#pragma region R
int r;
#pragma endregion
Информация о редакторе IDE находится в разделе справки «Code and Text Editor».
Список задач
В Visual Studio поддерживается список задач (task list). Идея состоит в том, что в программу включаются комментарии с описанием действий, которые предполагается выполнить в будущем; тип задачи определяется специальным ключевым словом, следующим после знака комментария. В настоящее время определены три встроенные категории задач — TODO, HACK и UNDONE. Комментарии с задачами выводятся в окне, вызываемом командой View > Other Windows > Task List (или комбинацией клавиш Ctrl+/, Ctrl + T).
Для списка задач можно определять пользовательские ключевые слова. Предположим, вы хотите помечать ключевым словом FOR_BETA_RELEASE те фрагменты кода, которые должны выйти в бета версии программы. Определение пользовательских ключевых слов для списка задач происходит следующим образом:
1. Выполните команду Tools > Options > Environment > Task List.
2. Введите текст FOR_BETA_RELEASE (при этом становится доступной кнопка Add).
3. Выберите приоритет.
4. Нажмите кнопку Add и кнопку ОК.
Для просмотра задач, установленных с помощью комментариев, требуется в поле вводе вверху окна выбрать «Comment» (рис. 3).
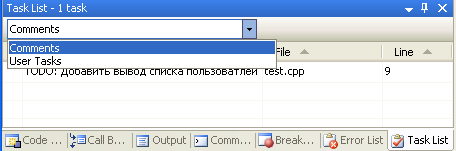
Рис. 3. Список задач
Окно решения
В окне решения (Solution Explorer), показанном на рис. 4, выводится список файлов, входящих в решение. По умолчанию имя решения совпадает с именем первого созданного в нем проекта.
Используя Solution Explorer, можно добавлять в проект различные файлы. Например, текст или исходный код. Для этого требуется щелкнуть правой кнопкой мыши по папке, куда необходимо добавить файл, в контекстном меню выбрать Add > New Item (Добавить > Новый элемент), чтобы добавить новый файл, или Add > Existent Item (Добавить > Существующий элемент), чтобы добавить существующий файл.
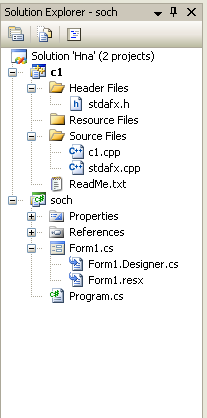
Рис. 4. Окно решения
Окно свойств
Функции окна свойств в VS .NET уже не ограничиваются простым заданием свойств элементов управления. Содержимое окна зависит от того, что в настоящий момент выделено в IDE. Имя и тип выделенного элемента указаны в списке, находящемся в верхней части окна. Чтобы изменить значение свойства, щелкните в правой ячейке и начинайте вводить символы. В окне свойств действуют стандартные комбинации клавиш, используемые при редактировании в системе Windows.
На рис. 5 в окне свойств задаются свойства файла с1.cpp. При помощи этого окна можно задать свойства дизайнера (например, используемого при построении web-приложений или серверных приложений).
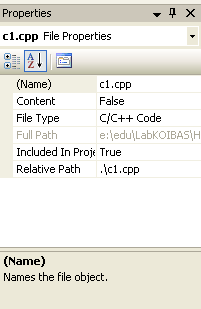
Рис. 5. Окно свойств объекта
Окно вывода и окно ошибок
В окне вывода (вызываемом командой View > Output или комбинацией клавиш Alt + 2) отображается текущая информация состояния. При построении решения в этом окне компилятор выводит сообщения как об успешном завершении, так и о возникших ошибках.
В окне ошибок выводятся все ошибки или предупреждения возникшие во время компиляции программы. Оно вызывается сочетанием клавиш Ctrl + /, Ctrl + E.
Порядок выполнения работы
1. Ознакомиться с теоретическими сведениями.
2. Получить вариант задания у преподавателя.
3. Выполнить задание.
4. Продемонстрировать выполнение работы преподавателю.
5. Оформить отчет.
6. Защитить лабораторную работу.
Дата добавления: 2019-09-13; просмотров: 215; Мы поможем в написании вашей работы! |

Мы поможем в написании ваших работ!
