Инструмент овальная область в Photoshop.
Лекция 4 Инструменты выделения в Photoshop. Инструмент прямоугольная область, овальная область, область (горизонтальная строка) и область (вертикальная строка) в Photoshop
На предыдущих уроках мы с вами рассмотрели понятие цвета в Photoshop, цветовая модель RGB (часть 1, часть 2), научились создавать новый документ в Photoshop, разворачивать документ и изменять размеры холста в Photoshop, рассмотрели что такое рабочее простанство, а так же изучили форматы сохранения файлов и слои в Photoshop (часть 1, часть 2, часть 3, часть 4).
С этого урока мы начнем изучать инструменты программы Photoshop.

Панель инструментов в Photoshop находится на рабочем столе с левой стороны. Если она там отсутствует, то запускаем её из меню ОКНО — ИНСТРУМЕНТЫ.
Панель инструментов — это азбука Photoshop. Знать все инструменты обязательно, иначе мы не сможем дальше работать в программе Photoshop.
Панель инструментов в Photoshop выглядит небольшой полосочкой, но если мы нажмем на маленькую черную стрелочку в нижнем правом углу каждого инструмента (на рисунке стрелочка обведена в красный кружочек), то у нас откроется еще множество подинструментов данного инструмента.
Панель включает в себя более 60 инструментов. Будем потихонечку знакомиться с каждым из инструментов в программе Photoshop.
Начнем с инстументов выделения в Photoshop. Это, собственно, сам инструмент ВЫДЕЛЕНИЕ, инструмент ЛАССО и инструмент ВОЛШЕБНАЯ ПАЛОЧКА.
Инструмент ВЫДЕЛЕНИЕ в Photoshop.
|
|
|
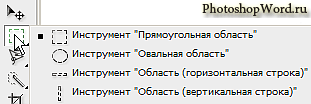
В данный инструмент входят: прямоугольная область, овальная область, область (горизонтальная строка) и область (вертикальная строка).
Давайте рассмотрим каждую область поподробнее.
Инструмент прямоугольная область в Photoshop.
Давайте создадим новый документ и выберем соответствующий инструмент в Photoshop — инструмент прямоугольная область.
Для создания выделения нужно, кликнув левой кнопкой мыши по документу и не отпуская её, растянуть выделение. Растягивать полученную область мы можем как хотим, т.е. она получится у нас произвольных размеров.
Отпуская левую кнопку мыши — выделение фиксируется. Так же мы можем передвигать выделенную область в любое место на документе простым перетаскиванием мыши.
Если нам нужно, чтобы получился ровный квадрат в Photoshop, то нужно зажать клавишу Shift на клавиатуре.
Каждый раз, создавая новое выделение — прежнее будет исчезать, т.к. инструмент находится в обычном режиме (нажата первая иконочка в синей области на рисунке ниже).
Давайте посмотрим на панель настроек инструмента ВЫДЕЛЕНИЕ. В синюю рамку взяты 4 режима выделения.

Как работает первый режим, я описала чуть выше. Теперь давайте рассмотрим остальные режимы.
|
|
|
Второй режим называется ДОБАВЛЕНИЕ К ВЫДЕЛЕННОЙ ОБЛАСТИ.
Например, мы нарисовали выделенную область. В отличии от первого режима (когда при создании второй области — первая будет исчезать), можно рисовать сколько угодно выделенных областей.
Если мы нарисуем новую область на уже имеющейся, то у нас получится некая фигура (смотрите рисунок ниже).
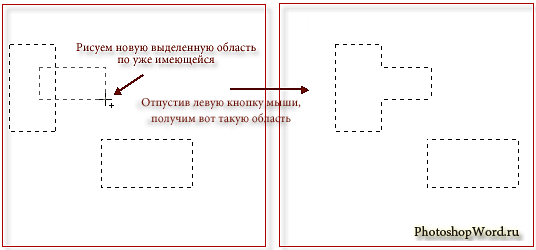

На этом рисунке видно, что мы можем получить в итоге, создавая одну за одной выделенные области, которые будут накладываться друг на друга.
К примеру, таким вот образом мы можем нарисовать самый обыкновенный ключ с самой необыкновенной резьбой. Попробуйте сами это сделать.
Чтобы снять выделение в Photoshop, нужно нажать комбинацию клавиш Ctrl+D или же выбрать в меню ВЫДЕЛЕНИЕ — ОТМЕНИТЬ ВЫДЕЛЕНИЕ.
Третий режим называется ВЫЧИТАНИЕ ИЗ ВЫДЕЛЕННОЙ ОБЛАСТИ.
К примеру, у нас есть некая выделенная область, из которой теперь мы можем вычитать. Действует она по принципу второго режима (добавление к выделенной области), но только не добавляет, а вычитает.
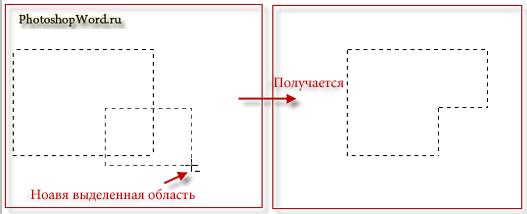
И последний, четвертый режим — это ПЕРЕСЕЧЕНИЕ С ВЫДЕЛЕННОЙ ОБЛАСТЬЮ.
Выделение будет оставаться только в том участке, где две области пересекаются.
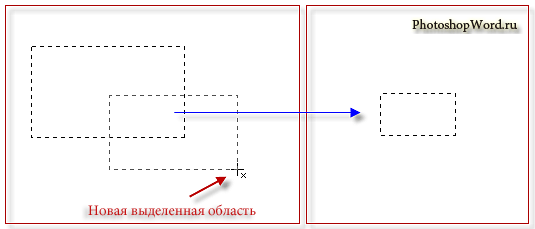
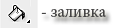 С помощью инструмента ЗАЛИВКА мы можем закрасить выделенную область, а затем снять выделение, нажав комбинацию клавиш Ctrl+D.
С помощью инструмента ЗАЛИВКА мы можем закрасить выделенную область, а затем снять выделение, нажав комбинацию клавиш Ctrl+D.
|
|
|
Инструмент овальная область в Photoshop.

Выбираем инструмент ОВАЛЬНАЯ ОБЛАСТЬ в Photoshop и устанавливаем радиус РАСТУШЕВКИ (на рисунке подчеркнуто желтой чертой), к примеру, 10 пикселей.
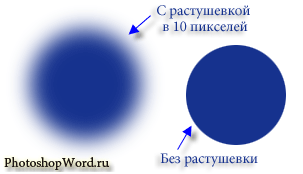 Нарисуем на нашем документе овальную область. Опять же, если нам нужен идеальный круг, то рисуем, удерживая клавишу Shift . И зальем наш круг, с помощью инструмента ЗАЛИВКА, любым цветом.
Нарисуем на нашем документе овальную область. Опять же, если нам нужен идеальный круг, то рисуем, удерживая клавишу Shift . И зальем наш круг, с помощью инструмента ЗАЛИВКА, любым цветом.
Что у нас получилось? У нас получился круг, края выделения которого растушевались шириной в 10 пикселей.
Если мы поставим галочку рядом с пунктом СГЛАЖИВАНИЕ (на рисунке подчеркнуто зеленой чертой), то у нас, как вы уже, наверно, поняли, будут сглаживаться края выделенной области.
Что означает СТИЛЬ (на рисунке подчеркнуто фиолетовой чертой)?
СТИЛЬ бывает нормальный (в некторых версиях фотошопа может называться обычный), заданных пропорций или заданного размера.
Если у нас установлен НОРМАЛЬНЫЙ (обычный) стиль, то мы можем рисовать выделения произвольной формы.
Если поставим стиль ЗАДАННЫЕ ПРОПОРЦИИ, то будет рисоваться квадрат (при условии, если у нас установлена ширина и высота равная 1). Если же ширина, к примеру, установлена 4, то в независимости от того, как мы будем вести мышь — будет рисоваться прямоугольник с пропорциями сторон 4/1.
Если же установим стиль ЗАДАННЫЙ РАЗМЕР, то сможем задавать размеры выделенной области в пикселях. Как только мы щелкаем по документу, создается область заданных размеров.
|
|
|
Дата добавления: 2019-09-13; просмотров: 298; Мы поможем в написании вашей работы! |

Мы поможем в написании ваших работ!
