Знакомство с программой схемотехнического моделирования.
МИНИСТЕРСТВО ОБРАЗОВАНИЯ И НАУКИ
РОССИЙСКОЙ ФЕДЕРАЦИИ
ФЕДЕРАЛЬНОЕ ГОСУДАСТВЕННОЕ БЮТЖЕТНОЕ УЧРЕЖДЕНИЕ ВЫСШЕГО ПРОФЕССИОНАЛЬНОГО ОБРАЗОВАНИЯ
«Ижевский государственный технический университет
имени М.Т. Калашникова»
ЭЛЕКТРОМАГНИТНАЯ СОВМЕСТИМОСТЬ
Методические указания и задания к лабораторной работе
«Электромагнитная совместимость. ЭМС-фильтры».
для студентов направления 13.03.02 «Электроэнергетика и электротехника»
Ижевск 2016г.
УДК 621.31 (07)
ББК 31.2я7
Ф-75
Составитель:
к.т.н., доцент кафедры «Электротехника» ФГБОУ ВПО «ИжГТУ имени М.Т. Калашникова»
А.Е. Фокеев
Рецензенты:
д.т.н., профессор кафедры «Автоматизированного электропривода» ФГБОУ ВПО «Ижевская ГСХА»
С.И. Юран
к.т.н, доцент, каф. «Электротехника» ФГБОУ ВПО «ИжГТУ имени М.Т. Калашникова»
И.В. Штенников
Пособие утверждено на заседании кафедры «Электротехника» ФГБОУ ВПО «ИжГТУ имени М.Т. Калашникова» протокол №51 от 01.09.2014г.
Электромагнитная совместимость: Методические указания и задания к лабораторной работе «Электромагнитная совместимость. Экранирование» для студентов направления 13.03.02 «Электроэнергетика и электротехника» / сост. А.Е. Фокеев. – Ижевск : Изд-во ИжГТУ, 2016. – 14 с.
Методические указания и задания к лабораторным работам для студентов, обучающихся по бакалаврской программе направления 13.03.02 – «Электроэнергетика и электротехника». В пособии приведены подробные указания по выполнению и варианты заданий к лабораторной работе «Электромагнитная совместимость. ЭМС-фильтры», описан принцип действия пассивных помехозащитных устройств – экранов.
|
|
|
Ó Фокеев А.Е., 2016
Ó Издательство ИжГТУ, 2016
Цели выполнения лабораторной работы.
1. Применение знаний полученных из курсов «Теоретические основы электротехники», «Общая электроэнергетика», «Электромагнитная совместимость» в процессе получения новых навыков и закрепления пройденного материала.
2. Ознакомление с программным обеспечением, используемым для моделирования электромагнитной обстановки и определения условий электромагнитной совместимости технических средств на объектах электроэнергетики и в электроустановках потребителей.
3. Получение навыков работы с программным обеспечением, используемым моделирования электромагнитной обстановки и определения условий электромагнитной совместимости технических средств на объектах электроэнергетики и в электроустановках потребителей.
4. Развитие способностей к оценке электромагнитной обстановки и анализу результатов условий электромагнитной совместимости технических средств на объектах электроэнергетики и в электроустановках потребителей.
|
|
|
5. Развитие формулировать выводы на основе результатов, полученных в ходе анализа результатов определения электромагнитной обстановки и условий электромагнитной совместимости технических средств на объектах электроэнергетики и в электроустановках потребителей.
6. Развитие способностей к самостоятельной разработке мероприятий, необходимых для обеспечения условий электромагнитной совместимости технических средств на объектах электроэнергетики и в электроустановках потребителей.
Требования к оформлению отчетов.
Отчеты по лабораторным работам оформляются в печатном виде на листах формата А4, шрифт Times New Roman, размер шрифта 14, междустрочный интервал 1,5.
Отчет в обязательном порядке должен содержать оформленный надлежащим образом титульный лист. Текст отчета должен быть выровнен по ширине и аккуратно расположен между рисунками и таблицами. Все используемые формулы должны быть пронумерованы. Графики и рисунки должны быть выполнены в таких размерах и контрастности, чтобы отображаемая информация читалась точно и отчетливо.
|
|
|
Требования к содержанию отчета для каждой из лабораторных работ приведены в соответствующих разделах пособия, после указаний по выполнению лабораторной работы.
Методические указания и задания к лабораторной работе
«Электромагнитная совместимость. ЭМС-фильтры».
Цель работы: Изучение принципов расчета пассивных фильтров, снятие и анализ АЧХ фильтров. Исследование влияния на работу фильтра параметров его элементов, характеристик генератора сигнала и нагрузки. Синтез схем пассивных фильтров, исследование фильтров, выпускаемых промышленностью.
Ход работы.
Знакомство с программой схемотехнического моделирования.
На первом этапе выполнения лабораторной работы требуется познакомиться с процессом создания схем в программе Multisim.
В общем случае процесс создания схемы начинается с размещения на рабочем поле Multisim компонентов из библиотеки программы. Подразделы библиотеки программы Multisim поочередно могут быть вызваны с помощью иконок, расположенных на панели инструментов (рис. 1).
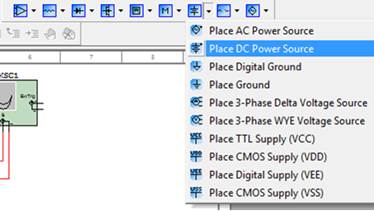
Рис. 1 Панель инструментов
Каталог выбранного раздела библиотеки располагается в вертикальном окне справа или слева от рабочего поля (устанавливается в любое место перетаскиванием стандартным способом – за шапку заголовка). Для выбора требуемого элемента из библиотеки необходимо подвести курсор мыши к соответствующей иконке и нажать один раз на стрелку раскрывающегося списка, после чего выбрать в списке необходимый для работы элемент. После этого необходимый для создания схемы значок (символ) компонента переносится на рабочее поле программы нажатием левой клавиши мыши. При размещении компонентов схемы на рабочем поле программы можно также воспользоваться контекстным меню, возникающим при нажатии на правую клавишу мыши на свободном месте рабочего поля. На этом этапе необходимо предусмотреть место для размещения контрольных точек и иконок контрольно-измерительных приборов.
|
|
|
Выделенный компонент схемы (выделяется рамкой из штриховой синей линии) можно повернуть (контекстного меню, кнопок на панели инструментов или пункта меню Circuit ―› Rotate) или зеркально отразить относительно вертикальной (горизонтальной) оси (команда меню Circuit ―› FlipVertical (Horizontal), контекстное меню, кнопки на панели инструментов). При повороте большинство компонентов поворачиваются на 90° против часовой стрелки при каждом выполнении команды, для измерительных приборов (амперметр, вольтметр и др.) меняются местами клеммы подключения.
По умолчанию устанавливается виртуальный элемент, обладающий идеальными свойствами (например, отсутствие внутренних шумов и потерь) того или иного элемента. С помощью двойного щелчка по значку компонента можно изменить его свойства. В раскрывающемся диалоговом окне устанавливаются требуемые параметры (как правило, номинал элемента схемы и ряд других параметров для других элементов типа измерительных приборов или сложных интегральных схем) и выбор подтверждается нажатием кнопки «Ok» или клавиши «Enter» на клавиатуре. В том же диалоговом окне, при нажатии кнопки Replace появляется диалоговое окно с указанием всей библиотеки элементов. С помощью этого окна можно заменить идеальный элемент его реальным аналогом, при этом варьируется не только его номинал, но и производитель конкретных схемных элементов, а также серия элемента. Для большого числа компонентов можно выбрать параметры, соответствующие реальным элементам (диодам, транзисторам и т.п.) различных производителей.
При создании схем удобно также пользоваться динамическим меню, которое вызывается нажатием правой кнопки мыши. Меню содержит команды Help (помощь), Paste (вставить), ZoomIn (увеличить), ZoomOut (уменьшить), SchematicOptions (параметры схемы), а также команды Add<Название компонента>. Эта команда позволяет добавить на рабочее поле компоненты, не обращаясь к каталогам библиотеки. Количество команд Add<Название компонента> в списке меню определяется количеством типов компонент(резисторов, знака заземления и т.д.), уже имеющихся на рабочем поле.
После размещения компонентов производится соединение их выводов проводниками. При этом необходимо учитывать, что к выводу компонента можно подключить только один проводник. Для выполнения подключения курсор мыши подводится к выводу компонента, и после появления площадки, нажимается левая кнопка мыши. Появляющийся при этом проводник протягивается к выводу другого компонента до появления на нем такой же площадки, после чего ещё раз нажимается левая кнопка мыши. При необходимости подключения к этим выводам других проводников в контекстном меню (появляется при нажатии правой кнопки мыши) выбирается точка (символ соединения, обозначен как Junction) и переносится на ранее установленный проводник. Если на ней виден след от пересекающего проводника, то электрического соединения нет и точку необходимо установить заново. После удачной установки к точке соединения можно подключить еще два проводника. Если соединение нужно разорвать, курсор подводится к соответствующему проводу и выделяется левой кнопкой мыши, после чего нажимается клавиша Delete.
Если необходимо подключить вывод к имеющемуся на схеме проводнику, то проводник от вывода компонента курсором подводится к указанному проводнику и после появления точки соединения нажимается левая кнопка мыши. Следует отметить, что прокладка соединительных проводников производится автоматически, причем препятствия – компоненты и другие проводники – огибаются по ортогональным направлениям (по горизонтали или вертикали).
Подключение к схеме контрольно-измерительных приборов производится аналогично. Панель с контрольно-измерительным оборудованием (за исключением амперметра и вольтметра) расположена вертикально с правой стороны рабочей области, и включает в себя такие элементы как мультиметр, осциллограф (2-х и 4-х канальный), ваттметр, функциональный генератор, построитель частотных характеристик, спектранализатор и т.д. Для таких приборов, как осциллограф или логический анализатор, соединения целесообразно проводить цветными проводниками, поскольку их цвет определяет цвет соответствующей осциллограммы.
Каждый элемент может быть передвинут на новое место. Для этого он должен быть выделен и перетащен с помощью мышки. При этом расположение соединительных проводов изменится автоматически. Можно также переместить целую группу элементов: для этого их нужно последовательно выделять мышкой при нажатой клавише Ctrl, а затем перетащить их в новое место. Если необходимо переместить отдельный сегмент проводника, к нему подводится курсор, нажимается левая кнопка и, после появления в вертикальной или горизонтальной плоскости двойного курсора, производятся нужные перемещения.
Дата добавления: 2019-09-13; просмотров: 158; Мы поможем в написании вашей работы! |

Мы поможем в написании ваших работ!
