Упражнение № 5 Вставить пустой столбец перед D .
Лабораторная работа № 3
Форматирование данных
Составляя документ для презентации или доклада, важно разместить в нем информацию с максимальной наглядностью. Оформление деловых документов должно быть выполнено в едином стиле.
Отформатировать и оформить документ можно с помощью команды Формат Ô Автоформат (Format Ô Autoformat) и кнопок панели инструментов Форматирование (Formatting toolbar). Чтобы включить режим автоматического форматирования, нужно:
1) сначала выделить ячейку
2) выбрать команду Формат Ô Автоформат (Format Ô Autoformat). По этой команде в диалоговом окне Автоформат будет предложено 16 вариантов таблиц
3) выбрать отдельные элементы форматирования с помощью кнопки Параметры (Options) таких как Шрифт, Отступление, Выравнивание и т. д.
Упражнение № 1
1. Откройте файл Урок № 1.
2. На Листе Бюджет 1996 выделите ячейки таблицы.
3. Выполните Формат (Format) Ô Автоформат (Autoformat).
4. Измените параметры команды Автоформат:
n в окне Список форматов (Table format), выделите понравившийся;
n щелкните по кнопке Параметры (Options). В диалоговом окне появятся параметры форматирования
5. В группе Изменить (Format to Apply) установлены флажки Числа (Number), Рамки (Border), Шрифт (Font), Узоры, Выравнивание, Ширина и высота (Width / height).
Упражнение № 2
Изучение работы команд меню Формат
1. Выделите строку.
2. Формат (Format) Ô Ячейки (Cells). Откроется диалоговое окно Формат ячеек (Format Cells).
|
|
|
3. В диалоговом окне изучите работу всех вкладок.
4. Выполните команду Формат Ô Строка (Format Ô Ron).
5. Откроется ниспадающее меню:
а)Высота (Height) - появится окошко с числом 12,75 - это высота строки по умолчанию. Установите 16.00 и щелкните по ОК;
б) Автоподбор высоты - возвращает высоту строк по стандарту;
в) Скрыть - строка на экране не показывается;
г) Показать - строка вернется на экран.
Упражнение № 3
Изучение команды Столбец (Column) из меню Формат (Format)
1. Выделите столбец.
2. Выполните команду Формат Ô Столбец.
3. Откроется ниспадающее меню:
4.
а) Ширина - по умолчанию 9. Сделайте 15, щелкните по кнопке ОК;
б) Авто подбор ширины - вернется к установленному стандарту;
в) Скрыть - удаляет столбец с экрана;
г) Показать - возвращает столбец на экран;
д) Стандартная ширина (8.43).
Изучите команду Формат Ô Лист (Format Ô Sheet), ниспадающее меню.
Упражнение № 4
Создание супер - панели форматирования
1. Выполните команду Вид (View) Ô Панели инструментов (Toolbar).
2. Откроется диалоговоеокно. В окне «Имя панели инструментов». Напишите Супер-Правка (Super - Edit).
3. Щелкните по кнопке Настройка. Раскроется диалоговое окно. В списке категорий выберите:
|
|
|
Форматирование ячеек. Нажмите кнопку «Темное затенение» (темная кнопка) и перетащите ее на панель инструментов.
Нажмите кнопку «Рисование» (Picture) и перетащите кнопку «Добавление надписи или поля» (Text).
Нажмите кнопку «Дополнительные средства» и перетащите кнопки WORD, Power Point на панель инструментов.
4. Выделите столбец и установите для него:
обрамление
шрифт
заливку
формат чисел
цвет шрифта
5. Запустите Word, нажав клавишу W и снова вернитесь в EXCEL.
Упражнение № 5
Изучите флажок «Переносить по словам» в команде Формат Ô Ячейка.
1. Введите в ячейку А1 длинное название «Затраты на закупку оборудования».
2. Выделите ячейку А1.
3. Выполните команду Формат Ô Ячейки (Format Ô Cells).
4. Выберите вкладку «Выравнивание».
5. Установите флажок «Переносить по словам».
6. Щелкните по ОК.
Задание
Создайте таблицу и отформатируйте ее аналогично тексту
Сведения о работниках
| Фамилия | Имя | Отчество | Дата рождения | Пол | Оклад | Стаж лет | Доплата в % | Сумма по тариф |
| (1) | (2) | (3) | (4) | (5) | (6) | (7) | (8) | (9) |
| Анисимов | Андрей | Александр | 01.12.46 | м | 540600 | 25 | 30 | |
| Листрова | Алла | Ивановна | 12.09.96 | ж | 450000 | 10 | 25 | |
| Попов | Алексей | Петрович | 18.01.37 | м | 390900 | 40 | 50 | |
| Съедина | Тамара | Сергеевна | 19.02.67 | ж | 280000 | 12 | 25 | |
| Косов | Евгений | Анатольевич | 17.01.29 | м | 590000 | 42 | 40 | |
| Каменков | Василий | Олегович | 25.11.80 | м | 240000 | 1 | 20 | |
| Щербаков | Игорь | Георгиевич | 11.12.53 | м | 350000 | 25 | 35 | |
| Комаров | Станислав | Николаевич | 31.08.40 | м | 350000 | 38 | 40 | |
| ИТОГО | *** | *** | *** | *** | *** |
|
|
|
1. Подсчитайте Сумму по тарификации:
(9) = (6)*(8)%
2. Подсчитайте ИТОГО (начислений)
Вставка и удаление ячеек, строк, столбцов.
Вставляя ячейку, строку или столбец, необходимо выделить ячейку, строку или колонку, расположенные справа или внизу от позиции вставки.
Упражнение № 5 Вставить пустой столбец перед D .
Введите данные как это показано на рис 1
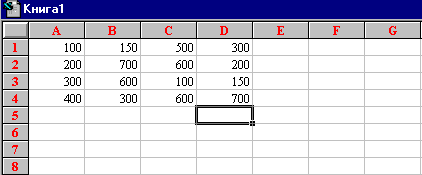
рис 1
1. Правой кнопкой мыши щелкните на заголовке столбца D.
2. Выделится весь столбец и откроется контекстное меню.
3. В контекстном меню выберите команду Добавить (Insert). Новый столбец вставлен.
|
|
|
Аналогично вставляется строка.
Дата добавления: 2019-07-15; просмотров: 120; Мы поможем в написании вашей работы! |

Мы поможем в написании ваших работ!
