Розроблення інтерфейсу програми
На першому етапі на формі розміщуються компоненти MainMenu1 (вкладка Standard) та PageControl1 (вкладка Win32). За допомогою компонента PageControl1 створюються 6 закладок: TabSheet1… TabSheet6 (рисунок 3.1).
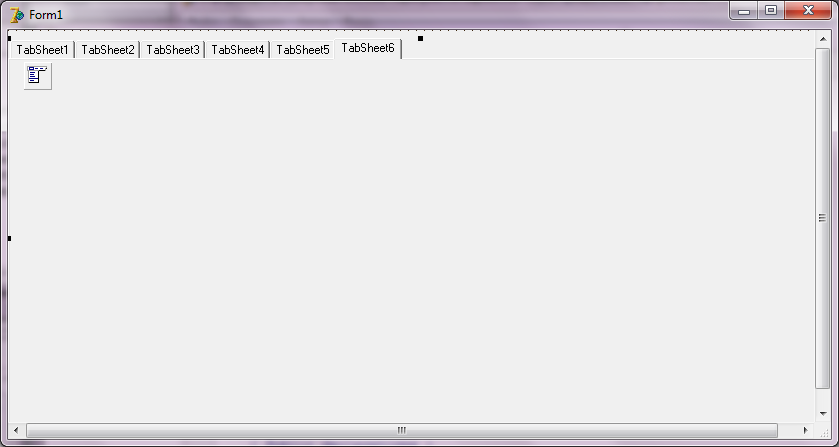
Рисунок 3.1 - Вікно форми на початковому етапі роботи
За допомогою компонента MainMenu1 створюється головне меню програми. Структура головного меню представлена на рисунку 3.2.
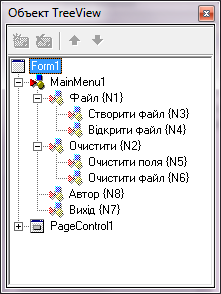
Рисунок 3.2 – Головне меню у вікні Дерева Об ’ єктів
Після зміни властивостей компонентів, представлених у таблиці 3.1, вікно форми набуде вигляду, зображеного на рисунку 3.3.
Таблиця 3.1 – Візуальні компоненти та їх властивості
| Компонент | Властивість | Значення властивості | |
| Form1 | Caption | Довідник нарахування заробітної плати працівникам підприємства | |
| TabSheet1 | Caption | Введення даних | |
| TabSheet2 | Caption | Перегляд даних | |
| TabSheet3 | Caption | Редагування даних | |
| TabSheet4 | Caption | Довідка 1 | |
| TabSheet5 | Caption | Довідка 2 | |
| TabSheet6 | Caption | Довідка 3 | |
Рисунок 3.3 – Вікно форми після зміни властивостей компонентів
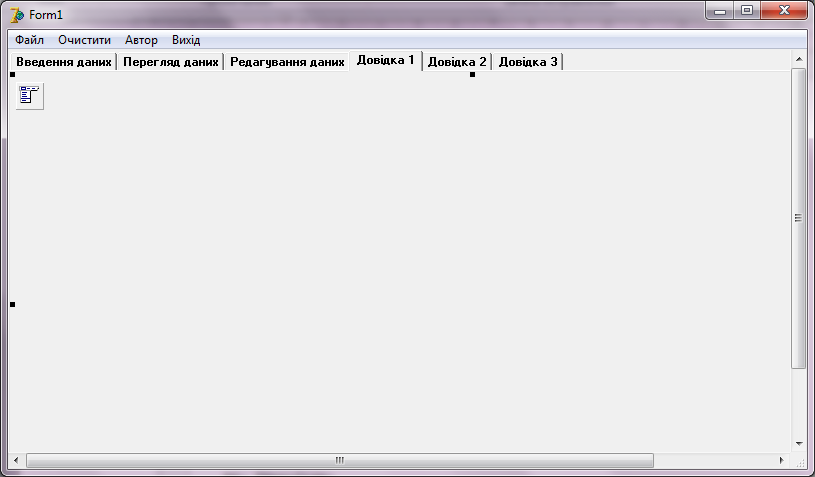
Наступний етап – розміщення компонентів та зміна їх властивостей на кожній із 6 закладок для вирішення конкретних завдань .
На рисунку 3.4 представлені компоненти вкладки «Введення даних». Після зміни властивостей, представлених у таблиці 3.2, вкладка набуває вигляду, зображеного на рисунку 3.5.
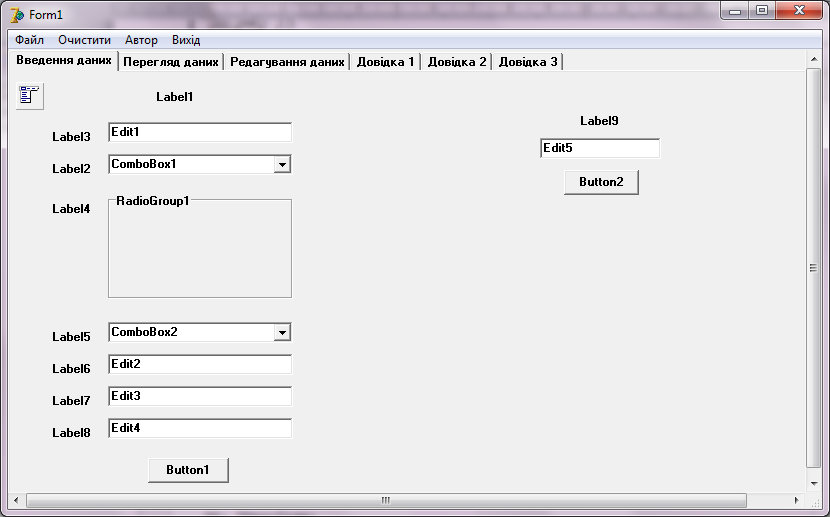
Рисунок 3.4 – Вкладка «Введення даних» з розміщеними компонентами
Таблиця 3.2 – Візуальні компоненти вкладки «Введення даних» та їх властивості
|
|
|
| Компонент | Властивість | Значення властивості |
| Label1 | Caption | Введіть дані у файл |
| Label2 | Caption | Назва відділу |
| Label3 | Caption | ПІБ |
| Label4 | Caption | Стать |
| Label5 | Caption | Посада |
| Label6 | Caption | Оклад |
| Label7 | Caption | Премія |
| Label8 | Caption | Відрахування |
| Label9 | Caption | Введіть ім ’ я файлу |
| Edit1… Edit5 | Text | <Чисте поле> |
| ComboBox1 | Text | <Чисте поле> |
| Items | Відділ логістики, Відділ маркетингу , Відділ кадрів, Відділ обліку, ІТ- відділ, Відділ продажу, Відділ планування | |
| ComboBox2 | Text | <Чисте поле> |
| Items | Менеджер управління транспортним госпадарством, Маркетолог, Оператор Call-центру, Програміст, Водій, Бухгалтер, Помічник Бухгалтера, Спеціаліст діловодства підприємства | |
| Button1 | Caption | Додати |
| Button 2 | Caption | Прийнято! |
| RadioGroup | Caption | Стать |
| Продовження таблиці 3.2 – Візуальні компоненти вкладки «Введення даних» та їх властивості | ||
| I tems | Чоловіча,Жіноча | |
| Image 1 | Pictrue | < Графічний файл > |

Рисунок 3.5 – Вкладка «Введення даних» після зміни властивостей компонентів
На рисунку 3.6 представлені компоненти вкладки «Перегляд даних». Після зміни властивостей, представлених у таблиці 3. 3, вкладка набуває вигляду, зображеного на рисунку 3.7.
|
|
|
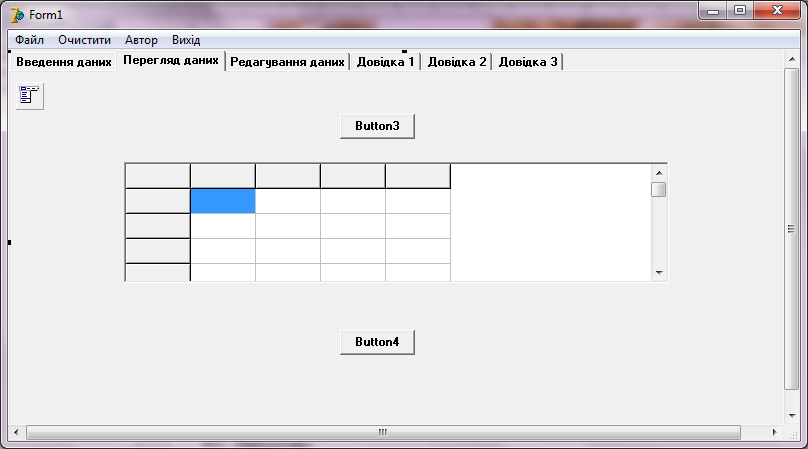
Рисунок 3.6 – Вкладка «Перегляд даних» з розміщеними компонентами
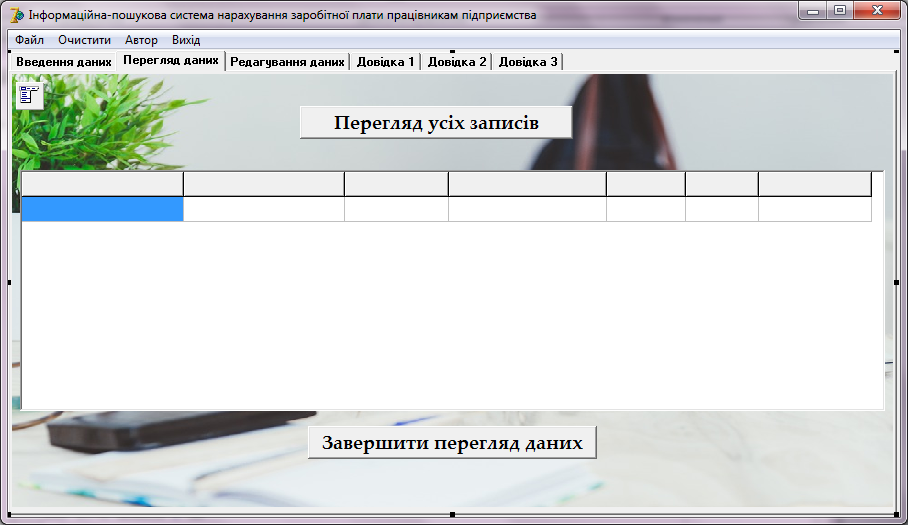
Рисунок 3.7 – Вкладка «Перегляд даних» після зміни властивостей компонентів
Таблиця 3.3 – Візуальні компоненти вкладки «Перегляд даних» та їх властивості
| Компонент | Властивість | Значення властивості | |
| Button3 | Caption | Перегляд усіх записів | |
| Button4 | Caption | Завершити перегляд даних | |
| StringGrig1 | FixedCols | 0 | |
| ColCount | 7 | ||
| RowCount | 2 | ||
| Options/ goTabs | True | ||
| Image2 | Picture | <Графічний файл> | |
На рисунку 3.8 представлені компоненти вкладки «Редагування даних». Після зміни властивостей, представлених у таблиці 3.4, вкладка набуває вигляду, зображеного на рисунку 3.9.
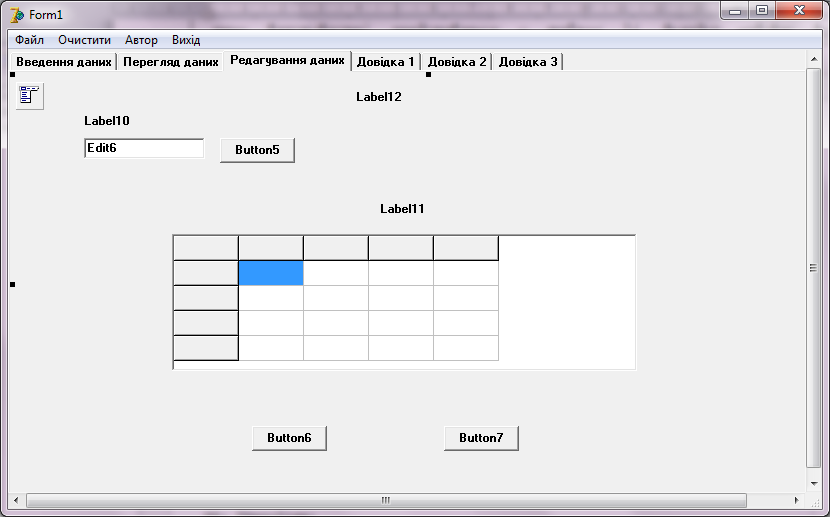
Рисунок 3.8 – Вкладка «Редагування даних» з розміщеними компонентами
Таблиця 3.4 – Візуальні компоненти вкладки «Редагування даних» та їх властивості
| Компонент | Властивість | Значення властивості |
| Label10 | Caption | Введіть назву відділу |
| Label11 | Caption | Дані для редагування |
| Label12 | Caption | Пошук інформації про нарахування за назвою відділу та редагування даних |
| StringGrig2 | FixedCols | 0 |
| ColCount | 7 | |
| RowCount | 2 | |
| Options/ goTabs | True | |
| Button5 | Caption | Пошук |
| Button6 | Caption | Зберегти зміни |
| Button7 | Caption | Завершити редагування |
| Edit6 | Text | <Чисте поле> |
| Image3 | Picture | <Графічний файл> |
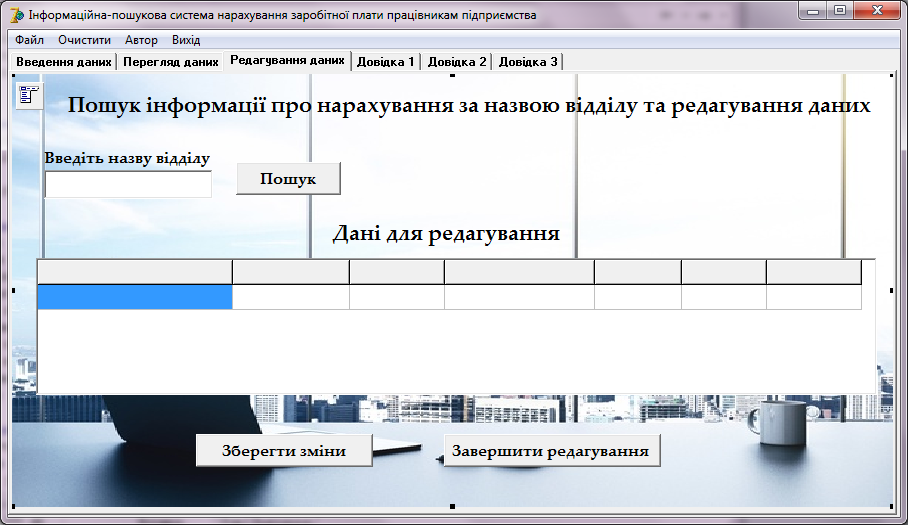
|
|
|
Рисунок 3.9 – Вкладка «Редагування даних» після зміни властивостей компонентів
На рисунку 3.10 представлені компоненти вкладки «Довідка 1». Після зміни властивостей, представлених у таблиці 3.5, вкладка набуває вигляду, зображеного на рисунку 3.11.
Рисунок 3.10 – Вкладка «Довідка 1» з розміщеними компонентами
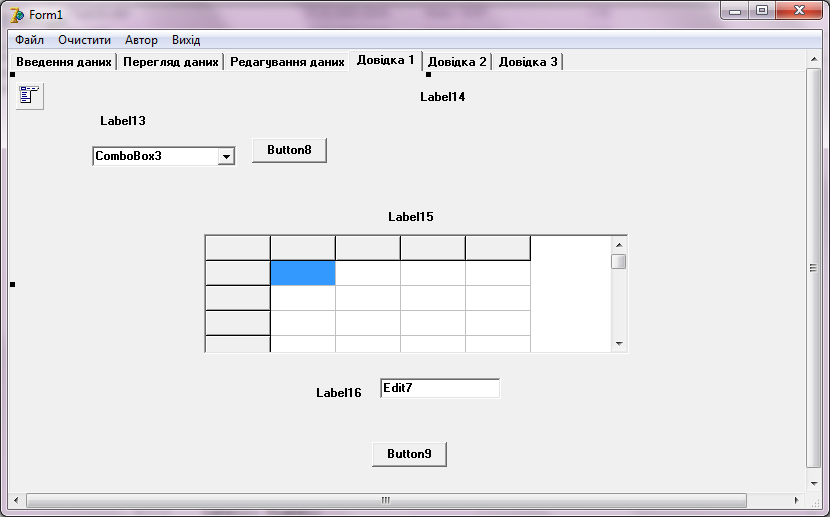
Таблиця 3.5 – Візуальні компоненти вкладки «Довідка 1» та їх властивості
| Компонент | Властивість | Значення властивості | |||
| 1 | 2 | 3 | |||
| Label13 | Caption | Введіть назву посади | |||
| Label14 | Caption | Нарахування заробітної плати працівників за посадою, визначення середнього окладу | |||
| Label15 | Caption | Результати пошуку | |||
| Label16 | Caption | Середній оклад | |||
| Edit7 | Text | <Чисте поле> | |||
| Button8 | Caption | Пошук! | |||
| Button9 | Caption | Завершити перегляд | |||
| StringGrig3 | FixedCols | 0 | |||
| ColCount | 7 | ||||
| RowCount | 2 | ||||
| Options/ goTabs | True | ||||
| ComboBox3 | Text | < Чи с те поле > | |||
| Items | Менеджер управління транспортним господарством, Маркетолог, Оператор Call-центру, Програміст, Водій, Бухгалтер, Помічник Бухгалтера, Спеціаліст діловодства підприємства | ||||
| Image 4 | Picture
| < Гра фічний файл > | |||
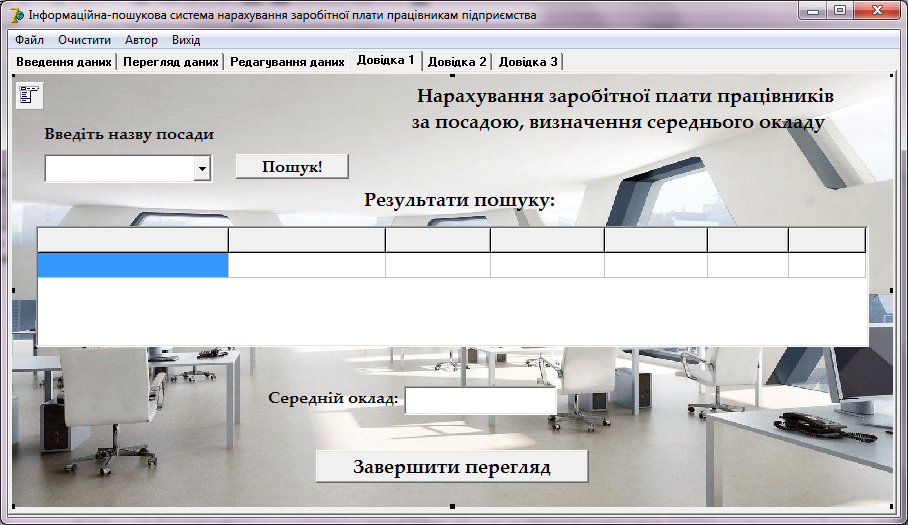
Рисунок 3.11 – Вкладка «Довідка 1» після зміни властивостей компонентів
На рисунку 3.12 представлені компоненти вкладки «Довідка 2». Після зміни властивостей, представлених у таблиці 3.6, вкладка набуває вигляду, зображеного на рисунку 3.13.
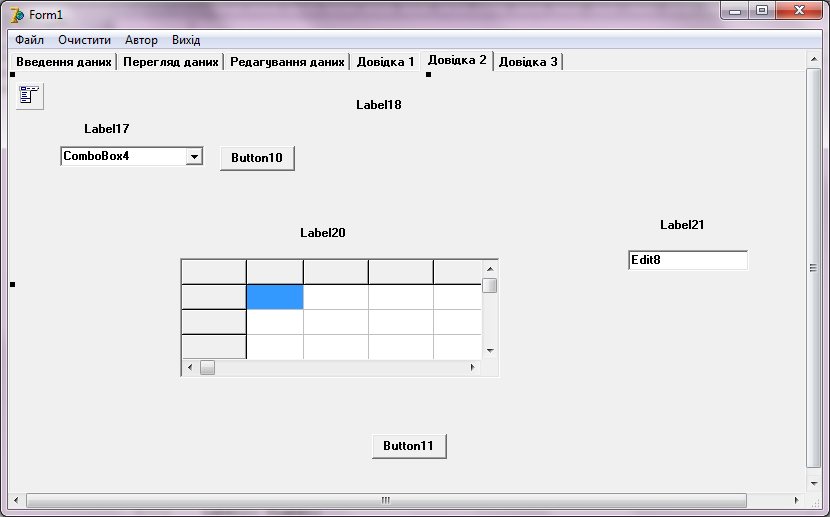
Рисунок 3.12 – Вкладка «Довідка 2» з розміщеними компонентами
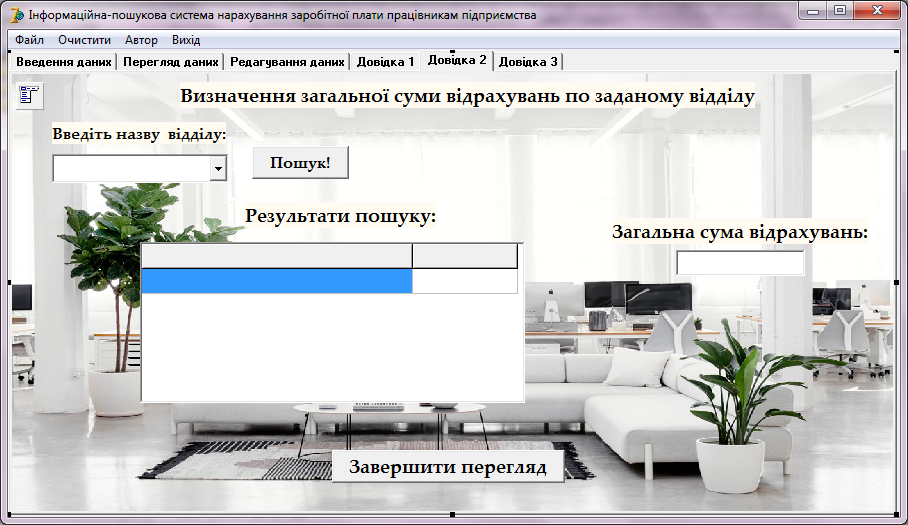
Рисунок 3.13 – Вкладка «Довідка 2» після зміни властивостей компонентів
Таблиця 3.6 – Візуальні компоненти вкладки «Довідка 2» та їх властивості
| Компонент | Властивість | Значення властивості | |
| 1 | 2 | 3 | |
| Label 17 | Caption | Введіть назву відділу | |
| Label 8 | Caption | Визначення загальної суми відрахувань по заданому відділу | |
| Label2 0 | Caption | Результати пошуку | |
| Label2 1 | Caption | Загальна сума відрахувань | |
| Edit8 | Text | <Чисте поле> | |
| Button10 | Caption | Пошук | |
| Button11 | Caption | Завершити перегляд | |
| StringGrig4 | FixedCols | 0 | |
| ColCount | 2 | ||
| RowCount | 2 | ||
| Options/ goTabs | True | ||
| ComboBox4 | Text | < Чисте поле > | |
| Продовження таблиці 3.6 – Візуальні компоненти вкладки «Довідка 2» та їх властивості | |||
| Items | Відділ логістики, Відділ маркетингу , Відділ кадрів, Відділ обліку, ІТ- відділ, Відділ продажу, Відділ планування | ||
| Image5 | Picture | <Графічний файл> | |
На рисунку 3.13 представлені компоненти вкладки «Довідка 3». Після зміни властивостей, представлених у таблиці 3.7, вкладка набуває вигляду, зображеного на рисунку 3.14.
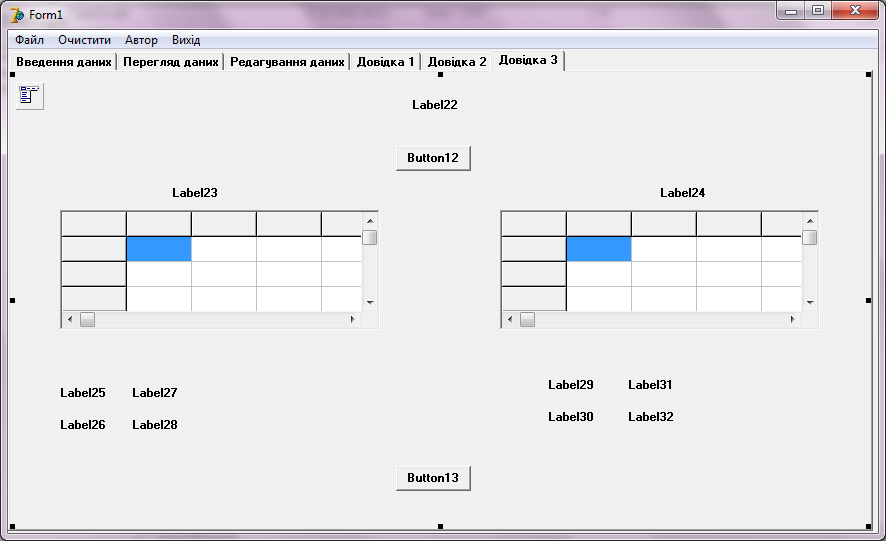
Рисунок 3.13 – Вкладка «Довідка 3» з розміщеними компонентами
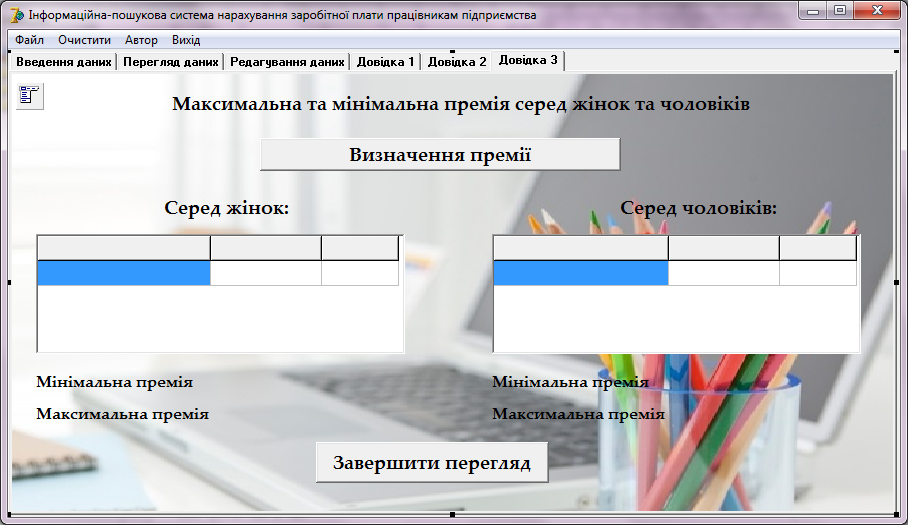
Рисунок 3.14 – Вкладка «Довідка 3» після зміни властивостей компонентів
Таблиця 3.7 – Візуальні компоненти вкладки «Довідка 3» та їх властивості
| Компонент | Властивість | Значення властивості | ||
| 1 | 2 | 3 | ||
| Label22 | Caption | Максимальна та мінімальна премія серед жінок та чоловіків | ||
| Label23 | Caption | Серед жінок | ||
| Label24 | Caption | Серед чоловіків | ||
| Label25 | Caption | М інімальна премія | ||
| Label26 | Caption | Максимальна премія | ||
| Label27 | Caption | < Чисте поле > | ||
| Label28 | Caption | < Чисте поле > | ||
| Label29 | Caption | Мінімальна премія | ||
| Label30 | Caption | Максимальна премія | ||
| Label31 | Caption | < Чисте поле > | ||
| Label32 | Caption | < Чисте поле > | ||
| Button12 | Caption | Визначення премії | ||
| Продовження таблиці 3.7 – Візуальні компоненти вкладки «Довідка 3» та їх властивості | ||||
| Button13 | Caption | Завершити перегляд | ||
| StringGrig5 | FixedCols | 0 | ||
| ColCount | 3 | |||
| RowCount | 2 | |||
| Options/ goTabs | True | |||
| StringGrig6 | FixedCols | 0 | ||
| ColCount | 3 | |||
| RowCount | 2 | |||
| Options/ goTabs | True | |||
| Image 6 | Picture
 Мы поможем в написании ваших работ! | |||
