Шаг 7. Обтекание изображений текстом
Практическая работа. Создание информационного плаката
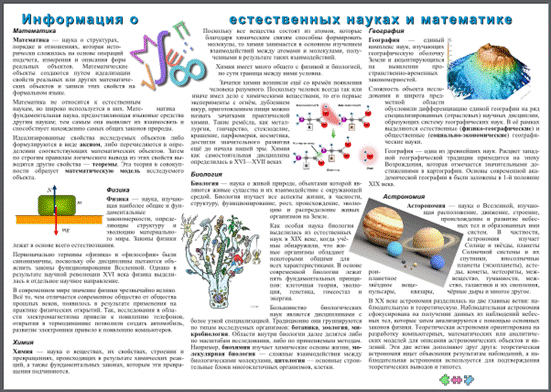
Шаг 1. Установки документа
Запустите Scribus, в диалоговом окне "Новый документ" установите следующие параметры:
- Макет документа — Одиночная страница;
- Размер — A3;
- Ориентация — Альбом;
- Направляющие полей — все по 20 pt;
- Создать текстовые блоки — включено (установлен флажок);
- Столбцов — 3;
- Межколонник — 15 pt.
После этого будет создана страница с текстовым блоком, состоящим из трех столбцов.
Шаг 2. Загрузка текста
Добавим текст из файла odt.
Выделите текстовый блок и нажмите Ctrl + I (или в контекстное меню выберите пункт "Получить текст"). Загрузите содержимое файла odt, при этом обратите внимание, фильтр импорта должен быть в состоянии "Автоматически". В появившемся окне "Параметры импорта OpenDocument" снимите флажок "Добавить название документа в начало абзацного стиля".
Загруженный таким образом текст "разольется" по трем столбцам, однако не займет их полностью, чтобы потом вставить еще картинки.
Шаг 3. Заголовок
Стили, примененные в LibreOffice (OpenOffice) к тексту, были также импортированы в Scribus. Позже мы их немного подправим, а пока вынесем главный заголовок в отдельный текстовый блок.
Создайте узкий текстовый блок (T) в верхней части страницы на всю ее ширину (поля не трогать). Этот блок перекроет основной текстовый блок. Вызовите окно свойств (F2) и включите у второго текстового блока обтекание по очертаниям блока (вкладка "Фигура"). Вырежьте заголовок "Информация о естественных науках и математике" из первого текстового блока и вставьте во второй. Обратите внимание, надо удалить оставшийся пустой абзац перед заголовком "Математика".
|
|
|
Шаг 4. Правка стилей
Теперь исправим стили, которые были загружены вместе с текстом. В окне стилей (F3) должны уже быть следующие:
- Heading_20_1 — заголовок 1-го уровня. Соответствующий ему текст мы вынесли в отдельный блок.
- Heading_20_2 — заголовок 2-го уровня.
- Text_20_body — стиль обычного абзаца.
Измените для Heading_20_1 следующие свойства:
- Кегль — 30 pt
- Обводка и тень
- Цвет заливки Cyan
- Выравнивание по центру
- Трекинг — 10%
Для Heading_20_2 установите расстояние перед и после абзаца по 5 pt.
Для Text_20_body:
- Кегль — 14 pt
- Выравнивание по ширине (без растягивания последней строки)
Чтобы текст смотрелся аккуратней вставьте переносы: Расширения → Вставить переносы.
Шаг 6. Изображения
В Scribus есть возможность работать со слоями, как во многих графических редакторах. Чтобы открыть окно "Слои" необходимо выполнить команду Окна → Слои (F6). Поместим изображения на отдельный слой.
Откройте окно "Слои", переименуем существующий слой "Фон" в "Текст" (двойной клик по слову).
Добавьте новый слой (кнопка со знаком "+") и назовите его "Рисунки", он должен быть выше "Текста". Для слоя "Текст" включите флажок под замком и выключите под глазом.
|
|
|
Теперь текст не будет мешать предварительной работе с изображениями.
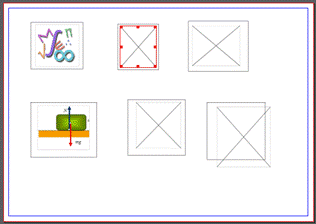 Текст будет обтекать изображения по их контуру. Однако между текстом и изображением должны быть небольшие поля.
Текст будет обтекать изображения по их контуру. Однако между текстом и изображением должны быть небольшие поля.
Разместите на холсте шесть прямоугольников (S), потом шесть блоков изображений (I). Вставьте изображения в блоки (Ctrl + I) и "впишите" их туда. Подкорректируйте прямоугольники так, чтобы они описывали блоки изображений, но были чуть больше их. Сгруппируйте каждый прямоугольник с его изображением. Для этого следует выделить пару и выполнить команду Объект → Сгруппировать (Ctrl + G). Уберите черные рамки прямоугольников. Делается это на вкладке "Цвет" окна свойств (F2): для цвета обводки надо установить значение "Нет".
Шаг 7. Обтекание изображений текстом
В окне "Слои" (F6) для слоя "Текст" установите флажок под глазом и снимите с замка. Закройте окно "Слои".
Для переключения между слоями есть соответствующий выпадающий список внизу окна Scribus. Изображения будут перекрывать текст. Для того чтобы они его обтекали, необходимо на вкладке "Группа объектов" окна свойств (F2) выбрать обтекание по очертаниям блока.
Установите обтекание текстом для групп с картинками.
Дата добавления: 2019-02-22; просмотров: 554; Мы поможем в написании вашей работы! |

Мы поможем в написании ваших работ!
