Глава 5. Программирование в Robolab
Введение
Robolab 2.9 — это многофункциональная графическая среда программирования, созданная на основе LabView 7.0 и ориентированная на самые разные возрасты — от дошкольников до студентов. Текущая версия Robolab позволяет программировать несколько типов микроконтроллеров — Control Lab, RCX, NXT, также проводить независимые расчеты на компьютере. Следует заметить для тех, кто работал с RCX, что новая прошивка (Firmware) для него работает в 100 раз быстрее, правда загружается также долго (4—5 мин). Загрузка прошивки в NXT длится не более минуты. Следует обратить внимание на дань прошлому со стороны разработчиков: некоторые пункты меню содержат название RCX, но подразумевают также и работу с NXT.
При запуске Robolab предлагает три уровня работы: «Администратор», «Программист» и «Исследователь» (рис. 5.1).

Рис. 5.1. Окно запуска Robolab 2.9.
Режим администратора позволяет настраивать контроллер на работу со средой.
Режим программиста позволяет непосредственно создавать программы и загружать их в микроконтроллер.
Режим исследователя позволяет осуществлять запись данных, поступающих с датчиков микроконтроллера, с их последующим анализом. Рассмотрим два предыдущих режима подробнее.
Режим «Администратор»
 Первое, что следует сделать администратору — выполнить «Проверку связи с RCX» (подразумевается NXT). Есть три варианта исхода: 1) успешное завершение со звуковым сигналом на микроконтроллере; 2) сообщение о необходимости сменить операционную систему (ОС NXT
Первое, что следует сделать администратору — выполнить «Проверку связи с RCX» (подразумевается NXT). Есть три варианта исхода: 1) успешное завершение со звуковым сигналом на микроконтроллере; 2) сообщение о необходимости сменить операционную систему (ОС NXT
|
|
|
или, иначе говоря, Firmware); 3) со- общение об ошибке связи. Рис. 5.2. Соединение NXT с комЕсли связь компьютера и NXT пьютером через USB. не появилась сразу, следует воспользоваться меню «Select COM Port» для выбора USB-порта, выбрать автоопределение, выключить NXT, убедиться, что он хорошо соединен, и снова включить (рис. 5.2).

Рис. 5.3. Окно выбора устройства, с которым будет установлена связь.
Для поддержки новых возможностей NXT дополнительные опции добавлены в таблицу «Установка RCX/NXT». Здесь можно выбрать имя NXT, имя файла загружаемой в NXT программы. По умолчанию используется имя rbl. Допукается использовать до шести символов или можно задать его из программы с использованием расширенного NXTсветофора (блок NXT begin).
Поскольку Robolab поддерживает несколько устройств (RCX, NXT, Control Lab), диалоговое окно «Choose Hardware» добавлено в установки автоопределения. Оно может появляться в разных ситуациях при потере связи с NXT, и этого не надо бояться (рис. 5.3). Надеюсь, выбор будет очевиден.
Режим «Программист»
Раздел программиста делится на два: Pilot и Inventor, что не совсем точно переведено как «Управление» и «Конструирование» (рис. 5.4).
|
|
|

Рис. 5.4. Выбор режима программирования: двойной щелчок по Inventor 4.
Следовало бы назвать эти разделы «Новичок» и «Изобретатель». Можно было бы пройти их последовательно, постепенно окунаясь в среду графического программирования. Однако нет препятствий для того, чтобы начать сразу с последнего уровня Inventor 4, в котором представлены все основные возможности программирования среды Robolab. Для перехода на этот уровень необходимо дважды щелкнуть по надписи Inventor 4, не касаясь подразделов.
Основные окна
Итак, мы зашли в среду программирования (рис. 5.5). На экране два основных окна, относящихся к одному проекту: Front Panel и Block Diagram. Первое (передняя панель) для программирования не пригодится, хотя его можно использовать в режиме исследователя. Второе, в котором уже расположены две пиктограммы светофоров (рабочее поле программы), предназначено для составления программы. Его стоит распахнуть на весь экран и приступить к работе.
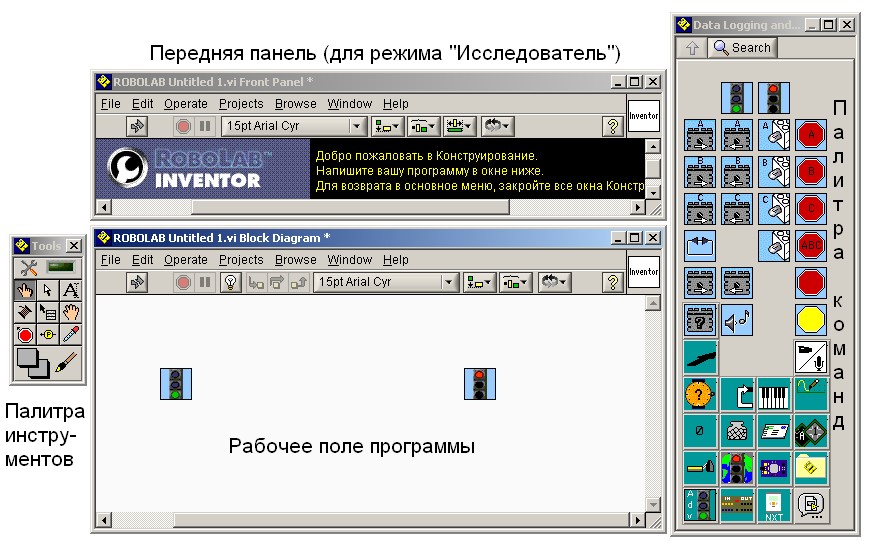
Рис. 5.5. Окна среды программирования Robolab.
Два вспомогательных окна — Tools Palette и Functions Palette — содержат все необходимое для составления программы. В случае закрытия их снова можно вывести на экран через пункт Windows верхнего меню.
Программа в Robolab похожа на блок-схему, положенную на левый бок. Она читается слева направо, хотя блоки распологать можно как угодно. Блоки команд находятся в окне Functions Palette (палитра команд). Они связываются между собой проводами (рис. 5.6), а также управляются инструментами, находящимися в меню Tools Palette (палитра инструментов).
|
|
|

Рис. 5.6. Соединение блоков в окне программы.
Название любого блока в Functions Palette можно прочитать в верхней части окна, подведя к нему курсор. Кроме того, под заголовком окна находится кнопка Search (поиск), с помощью которой можно найти пиктограмму по названию.
Некоторые из пиктограмм сами являются палитрами, и при переходе открывается новое окно (рис. 5.7). Вернуться в предыдущее можно по стрелочке, расположенной в левом верхнем углу палитры рядом с кнопкой Search.

Рис. 5.7. Дополнительная палитра команд.
Готовые примеры программ
 Одним из новшеств Robolab 2.9 является палитра примеров Behaviors (рис. 5.8). Это блоки, содержащие в себе готовые части программ под определенные задачи. Например, блок Go Straight (двигаться прямо) запускает моторы A и C вперед и через 1 секунду выключает их (рис. 5.9, слева). Однако для запуска этого фрагмента программы его надо обязательно поместить между светофорами, соединив их розовыми проводами (рис. 5.9, справа).
Одним из новшеств Robolab 2.9 является палитра примеров Behaviors (рис. 5.8). Это блоки, содержащие в себе готовые части программ под определенные задачи. Например, блок Go Straight (двигаться прямо) запускает моторы A и C вперед и через 1 секунду выключает их (рис. 5.9, слева). Однако для запуска этого фрагмента программы его надо обязательно поместить между светофорами, соединив их розовыми проводами (рис. 5.9, справа).
|
|
|

Рис. 5.8. Перетаскивание примера в поле программы.
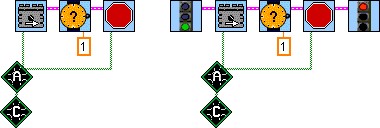
Рис. 5.9. Содержание примера и размещение его между светофорами.
Палитра Behaviors содержит ряд серьезных примеров программирования в Robolab, по которым можно самостоятельно многому научиться. Некоторые из таких примеров рассмотрены ниже.
Взаимодействие с NXT
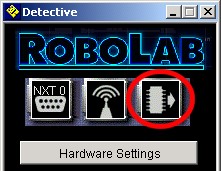 В режиме программиста могут потребоваться настройка USB-подключения NXT (соединение с компьютером через Bluetooth не поддерживается) и загрузка операционной системы. Это реализуется через меню Projects, которое для опытного робототехника содержит много интересного.
В режиме программиста могут потребоваться настройка USB-подключения NXT (соединение с компьютером через Bluetooth не поддерживается) и загрузка операционной системы. Это реализуется через меню Projects, которое для опытного робототехника содержит много интересного.
| Рассмотрим некоторые возможности настройки. Пункт меню Project → Select COM | Рис. 5.10. Загрузка ОС NXT через меню Project → Detective. |
Port позволяет выбрать порт USBподключения NXT с указанием имени устройства.
Пункт меню Project → Detective позволяет не только выбрать соответствующий порт подключения NXT, но и загрузить Firmware, если это не было сделано в режиме администратора (рис. 5.10). Во время загрузки операционной системы у NXT пропадает изображение на экране, но в течение минуты категорически нельзя предпринимать никаких действий над контроллером[8].
 Когда операционная система загружена, стандартная программа, попавшая в память NXT, размещается в разделе My Files → Software Files и получает имя rbl. Для того чтобы дать другое
Когда операционная система загружена, стандартная программа, попавшая в память NXT, размещается в разделе My Files → Software Files и получает имя rbl. Для того чтобы дать другое
имя, следует в программе Robolab заменить на-
чальный блок — зеленый светофор — на анало- Рис. 5.11. Уникальгичный с надписью NXT из палитры NXT. На ное имя программы. таком блоке в специальном розовом прямоугольнике можно задать латинскими буквами и цифрами любое имя программы, причем значимыми будут не более шести первых символов
(рис. 5.11).
Не забывайте сохранять свои программы на диске компьютера, давая им запоминающиеся имена. Когда в другой раз попытаетесь открыть сохраненную программу и увидите черное окно, не пугайтесь: чтобы перейти к алгоритму, необходимо выполнить пункт меню Window → Show Block Diagram.
Типы команд
Блоки Functions Palette можно классифицировать следующим образом:
команды действия, команды ожидания, управляющие структуры, модификаторы.
Начнем с простейших команд. Их можно разделить на два типа:
1) «Жди» и 2) «Делай».
Команды типа «Делай» посылают управляющий сигнал на одно из устройств управления микроконтроллера, например, «включить моторы», «остановить моторы», «издать звуковой сигнал», «отправить сообщение», «обнулить таймер» и т.п. Это действие, как правило, выполняется практически мгновенно (за исключением звуковых сигналов), после чего программа переходит к следующему блоку. Заметим, что
Дата добавления: 2019-02-22; просмотров: 1813; Мы поможем в написании вашей работы! |

Мы поможем в написании ваших работ!
