Отправка выполненных работ для проверки преподавателю
Nbsp; Автономная некоммерческая организация профессионального образования «КАЛИНИНГРАДСКИЙ БИЗНЕС-КОЛЛЕДЖ»
Руководство пользователя в системе дистанционного обучения Moodle
(для студентов)
Настоящее руководство предназначено для Пользователя с ролью «Студент» в Системе дистанционного обучения Moodle.
Содержание
Запуск системы.. 4
Работа с курсом. 5
Работа с учебными материалами - ресурсы Moodle. 6
Отправка выполненных работ для проверки преподавателю.. 9
Оценка преподавателем выполненного задания. 16
Коммуникация (взаимодействие) в системе Moodle. 17
Запуск системы
Начало работы с Системой содержит следующую последовательность действий:
Ø Запустить интернет браузер Mozilla Firefox, Google Chrome и др. на рабочем столе или же нажать кнопку Пуск и в открывшемся меню выбрать пункт, соответствующий используемому интернет-браузеру;
Ø Наберите адрес портала дистанционного обучения АНО ПО «Калининградский бизнес-колледж» www.kbkdist.ru
Ø После регистрации в системе Moodle вам необходимо запомнить логин, пароль которые вводились при регистрации.
Ø После заполнения полей следует нажать кнопку «Вход».

При условии, если логин и пароль введены верно, то в окне интернет-браузера отобразится интерфейс главного окна Системы.
Работа с курсом
После входа в систему Moodle, Вы получите доступ к курсам, на которые Вы зарегистрированы. Они перечислены в левой колонке главной страницы Moodle в строке под названием Мои курсы. При наведении указателя мыши на короткое название курса во всплывающем окне появляется его полное название. Вы можете войти на курс, нажав короткое название курса.
|
|
|
Материалы курса (ресурсы и интерактивные виды деятельности) на странице курса поделены на несколько разделов (Темы), которые расположены в центральной колонке. Эти разделы называются темами.
В течение курса преподаватель может скрывать или выделять темы в соответствии с расписанием.
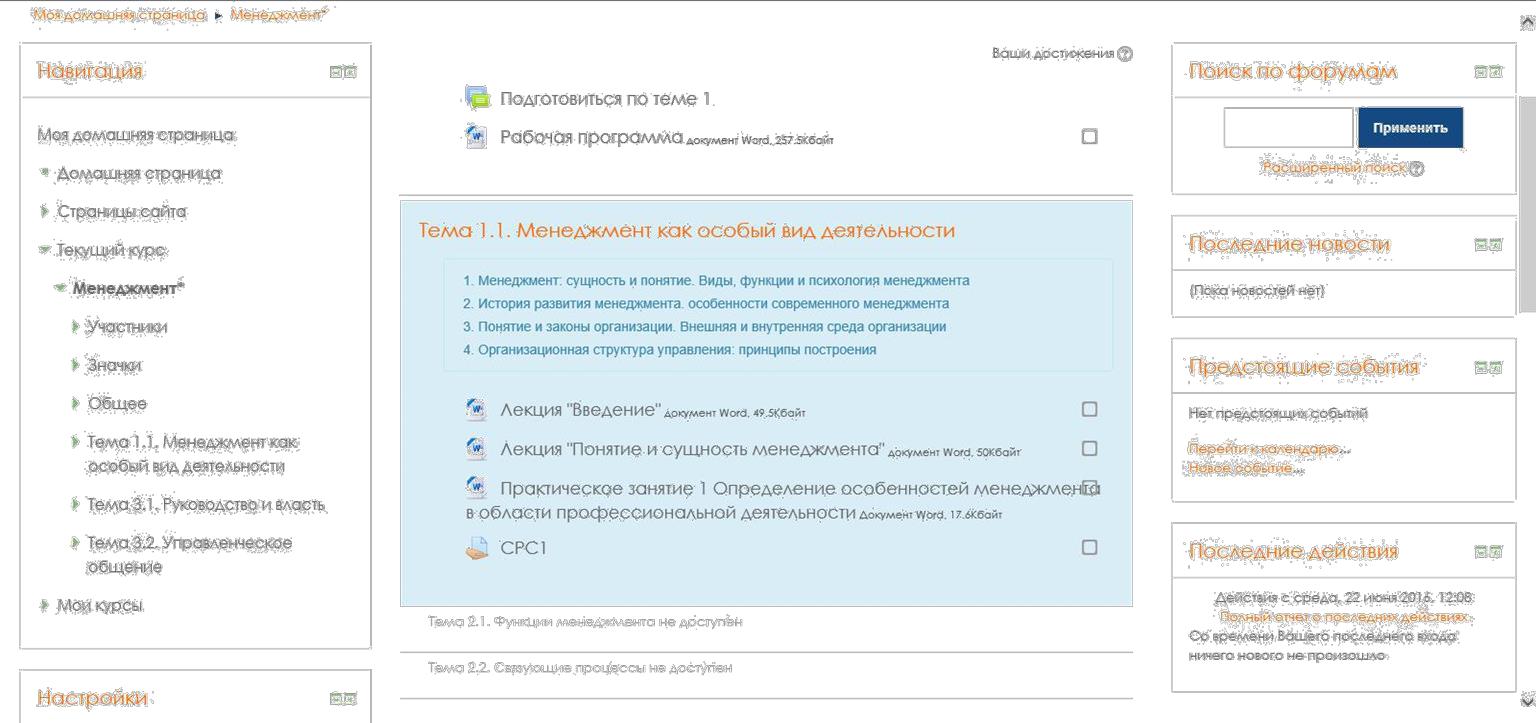
Работа с учебными материалами - ресурсы Moodle
Большинство курсов содержат определенное количество учебных материалов, загруженных преподавателем (либо преподаватель дает ссылку на них). Этот материал используется как база для учебной деятельности.
Учебные ресурсы курса могут содержать:
Ø веб-страницы , загруженные HTML страницы,
Ø текстовые страницы  ,
,
Ø документы MS Office (  ,
,  ),
),
Ø документы Open Office,
Ø RTF-файлы  ,
,
Ø PDF-файлы  ,
,
Ø изображения  .
.
Архивные файлы и папки также могут быть частью учебного материала.
Для того чтобы Вы могли работать с материалами учебного курса, Вам необходимо сохранить их на своем компьютере: для этого нужно щелкнуть на ссылку с названием файла, в появившемся окне нажмите на кнопку "сохранить как". Открыв файл с материалами курса на своем компьютере, Вы можете работать с ним. Для работы с конкретным файлом Вам необходимо выполнить следующий порядок действий:
|
|
|
1). Выбрать файл для скачивания.

2). Выбрать «Что Вы хотите сделать с файлом?»

3). Сохранить на свой «рабочий стол».
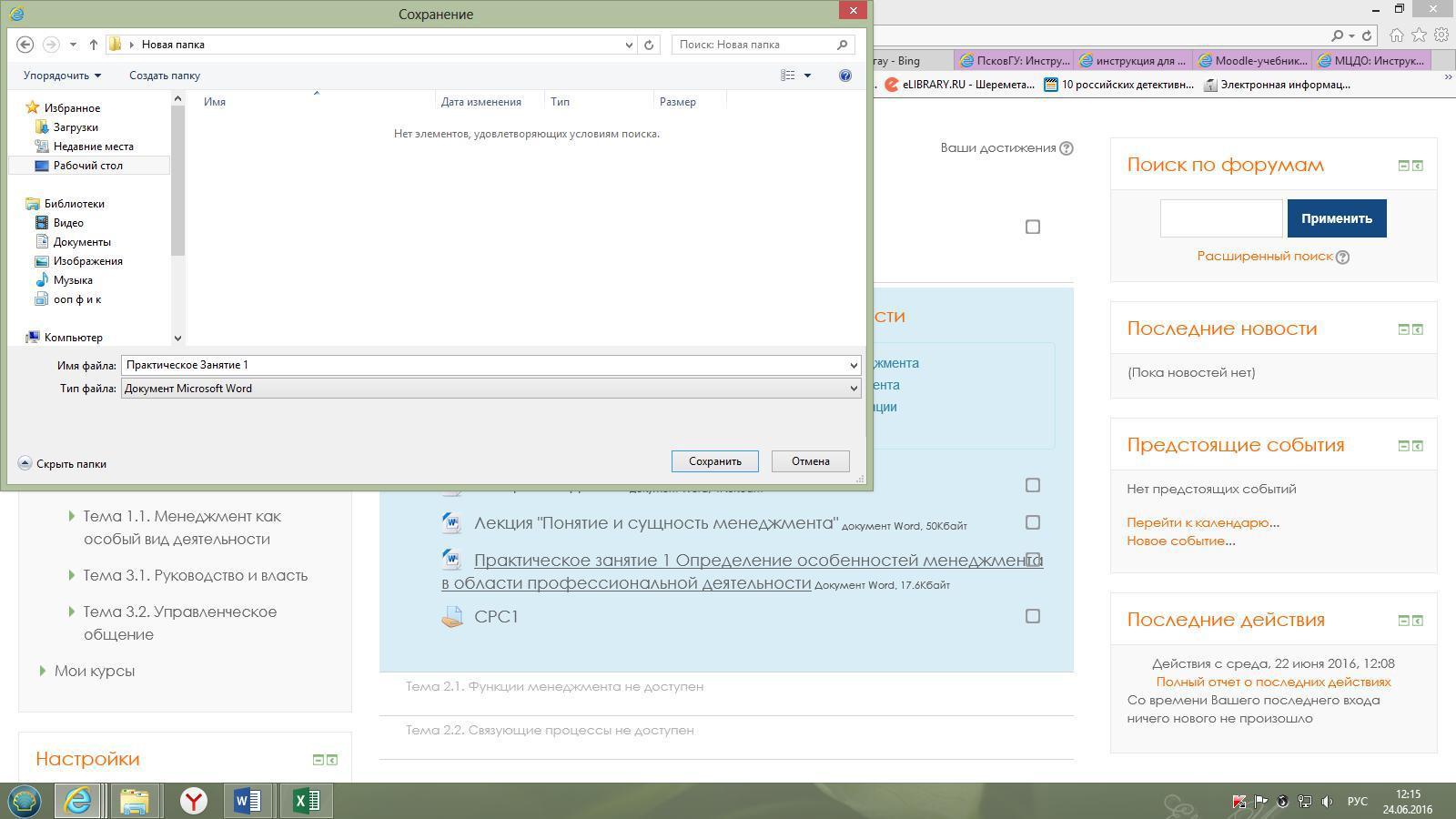
Отправка выполненных работ для проверки преподавателю
Интерактивный элемент курса Задание  даѐт возможность студентам отправить выполненное задание для проверки преподавателю, который таким образом получит возможность проверить и оценить выполненную работу. Преподаватель может указать срок сдачи работы, критерий оценки.
даѐт возможность студентам отправить выполненное задание для проверки преподавателю, который таким образом получит возможность проверить и оценить выполненную работу. Преподаватель может указать срок сдачи работы, критерий оценки.

Выполненная работа должна быть отправлена преподавателю для проверки в виде файла. Для этого нужно предварительно сохранить работу на своем компьютере, затем нажать на ссылку «Отправить Задание» темы «Отправка выполненных заданий для проверки».
Перед отправкой выполненной работы, убедитесь, что соблюдены следующие требования:
|
|
|
1. Принимаются к отправке файлы в формате MS Word или сжатые файлы в формате ZIP, RAR.
2. Можно отправить только один файл!!!
3. Если Вы собираетесь отправить несколько файлов, то заархивируйте их перед отправкой, чтобы получить 1 файл.
4. Размер файла не должен превышать 2Мб.
5. Если размер Вашего файла превышает 2Мб, то заархивируйте его перед отправкой.
При нажатии на кнопку «Загрузить файл» открывается страничка, содержащая кнопку для выбора Вашего файла.
При нажатии на кнопку «Выберите файл» открывается окно, в котором надо выбрать в левом столбце ссылку «загрузить файл», после чего появится кнопка «Обзор» для выбора Вашего файла с локального диска Вашего компьютера.
При нажатии на ссылку «Отправить Задание» открывается страничка, содержащая требования к отправляемому файлу и кнопку для загрузки на сервер Вашего файла.

Страница с кнопкой выбора файла с выполненным заданием

Страница с кнопкой «Обзор» для выбора файла на Вашем компьютере.
При нажатии на кнопку «Обзор» открывается окно для выбора Вашего файла с локального диска Вашего компьютера.

Окно для выбора файла с локального диска Вашего компьютера.
|
|
|
Выбираете из списка Ваш файл и нажимаете на кнопку «Open». Затем нажимаете на кнопку «Загрузить этот файл».

Окно с кнопкой «Загрузить этот файл»
И последний этап пересылки файла с заданием – надо нажать на кнопку «Сохранить изменения», после чего Ваш файл будет сохранен на сервере. Кнопка «Отмена» позволяет отменить отправку этого файла.
Выполненное задание вы можете редактировать либо удалить.
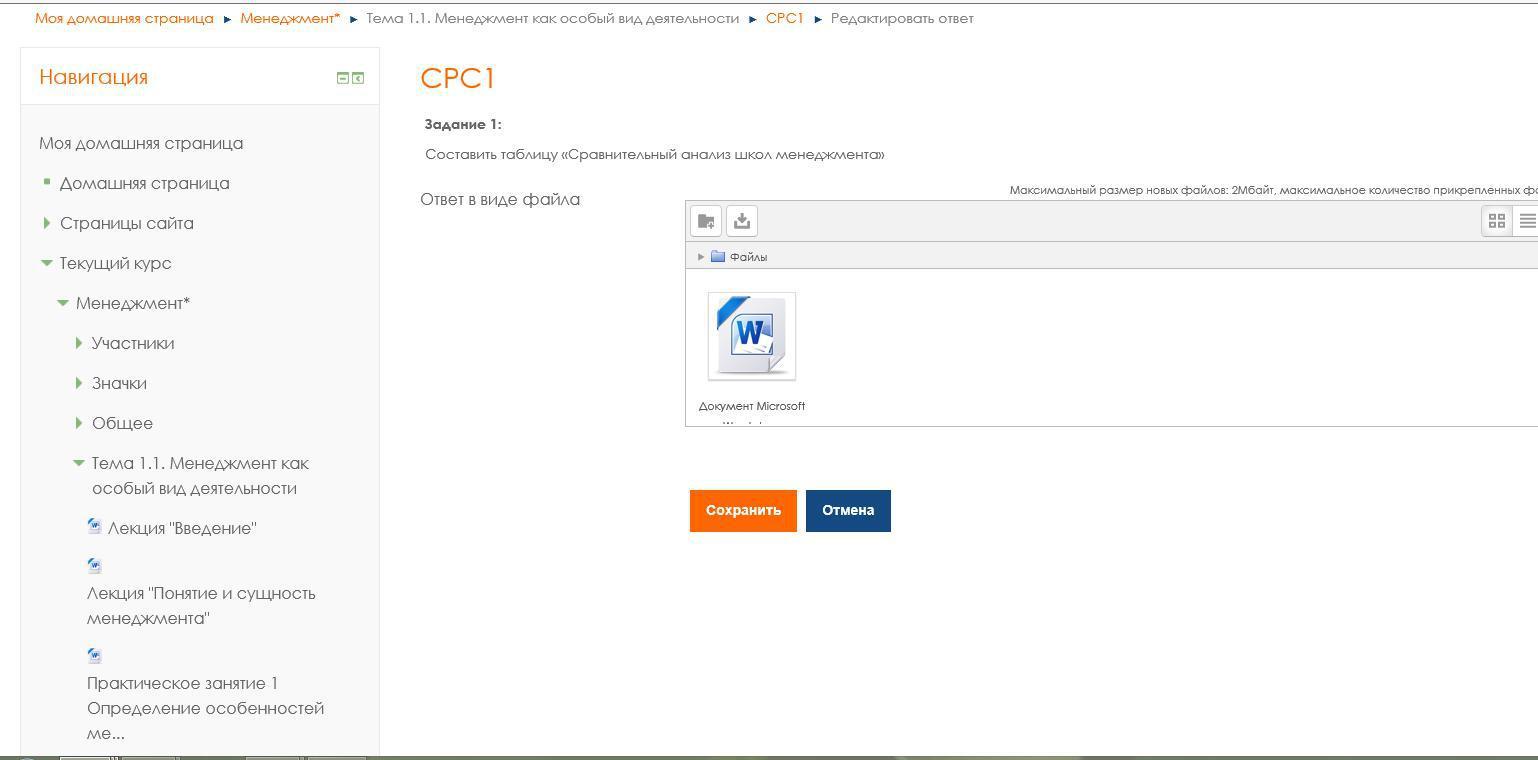
Для удаления файла необходимо нажать на загруженный файл и выбрать опцию «удалить».
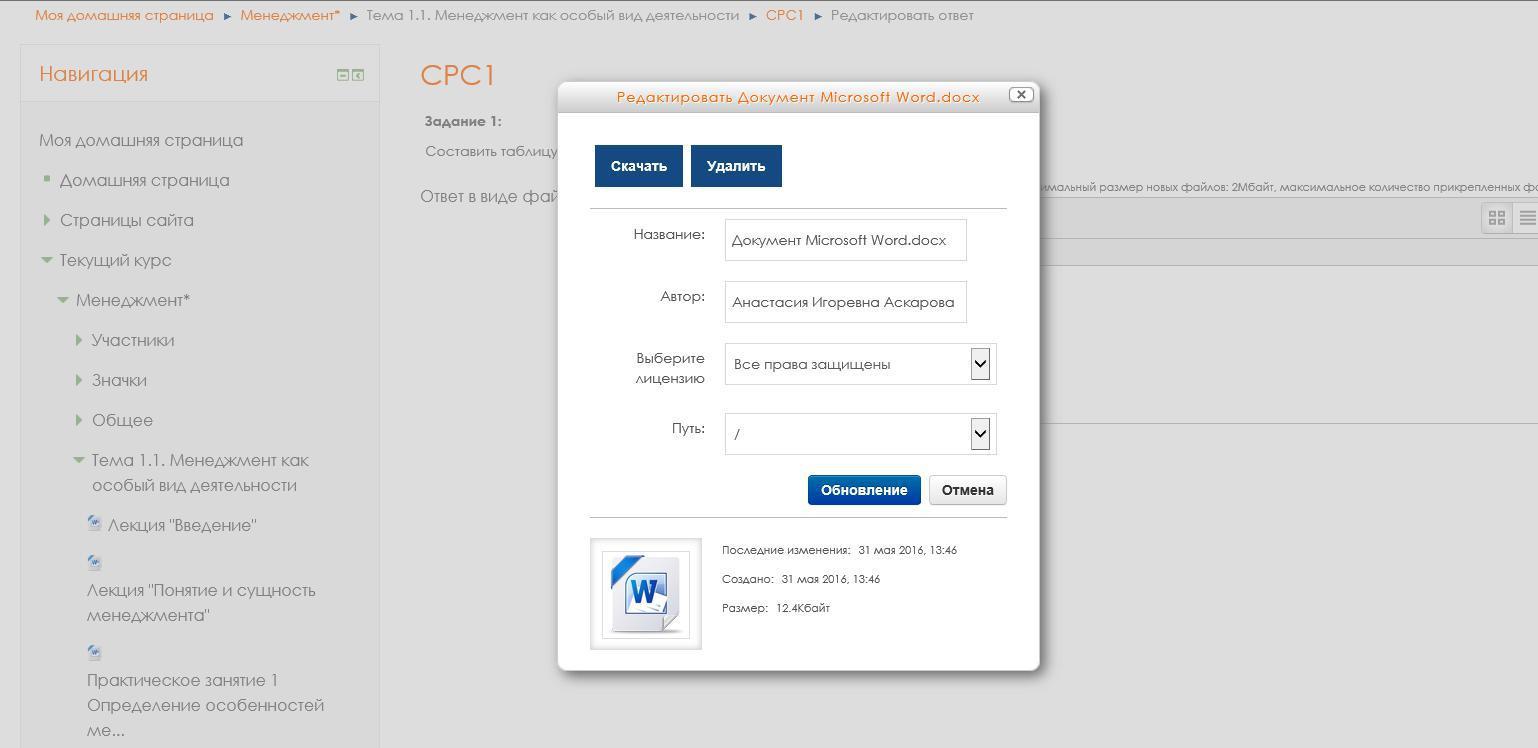
Дата добавления: 2019-01-14; просмотров: 2398; Мы поможем в написании вашей работы! |

Мы поможем в написании ваших работ!
