Просмотрите файлы - образцы СТР 1-3, СТР 4-6, СТР 7-8 и сравните с вашим документом.
MICROSOFT WORD 2007. УПРАЖНЕНИЕ 7.
СОЗДАНИЕ ТИТУЛЬНОГО ЛИСТА. ОФОРМЛЕНИЕ ОГЛАВЛЕНИЯ В WORD
Практическая часть: Создание титульного листа.
Для формирования титульного листа воспользуемся готовым шаблоном рамки. В данном задании шаблон рамки составлен с помощью Колонтитула.
1. Загрузите файл рамка1
2. Введите текст титульной страницы используя образец (на следующей странице). Шрифт всего текста ISOCPEUR
3. Сохраните полученный титульный лист.
|
|
|
|





Создайте разрыв страницы для перехода на стр.2
Оформление оглавления в Word
Цель работы
При работе с большими объемами текста, появляется необходимость составлять оглавления. Многие оформляют их вручную, затягивая и усложняя этот процесс. Тем временем, в MS Word есть возможность создания автоматических списков. Владение этим функционалом существенно экономит время и силы.
Данный вопрос может возникнуть как у школьника или студента, так и у офисного работника или работника государственного предприятия.
|
|
|
Делать оглавление вручную в документе конечно можно, но если Вы добавите или удалите кусок текста – изменятся номера страниц, а может, придется поменять название всех подпунктов. В любом случае, необходимо будет переделывать ранее созданное оглавление, а это займет у Вас определенное время.
Поэтому давайте разберемся, как можно сделать оглавление в MS Word. К тому же, при внесении изменений в документ, можно автоматически обновить созданное оглавление, чтобы там появились новые номера подпунктов и страниц.
Практическая часть
Пошаговое создание автоматического оглавления
Оглавление создается автоматически с использованием стилей на основе основных глав и подразделов документа, которые в дальнейшем и будут отражены в этом оглавлении.
Первым делом, нужно заставить программу понимать, где обычный текст, а где элементы содержания (оглавления). Для этого, в тексте выделяют заголовки. Следует не просто отметить их специфическим шрифтом, им нужно присвоить соответствующий статус.
В нашей работе главами и подразделами будут названия работ по Word, сделанных на прошлых занятиях и их цели. Именно к этим заголовкам будем применять встроенные стили.
|
|
|
1. После титульного листа с помощью разрывов страницы перейдите на 3 стр. Вторая страница будет зарезервирована для вставки оглавления.
2. Начиная с третьей страницы вставьте названия всех сделанных работ Word и цели данных работ. Смотрите файлы - образцы СТР 1-3, СТР 4-6, СТР 7-8.
ü Осуществите данные действия с помощью копирования Названий и целей из упражнений (Если при вставке текст наезжает на рамку или меняются интервалы, осуществляйте форматирование текста: Отступы текста от полей слева и справа 0.5, интервалы после абзаца 12 пт)
ü Каждая работа должна располагаться на отдельном листе. (Не забывайте использовать для этого Разрывы страниц).
3. После цели каждой работы напишите выражения РАБОТА1, РАБОТА2… Впоследствии мы создадим гиперссылки на работы.
Просмотрите файлы - образцы СТР 1-3, СТР 4-6, СТР 7-8 и сравните с вашим документом.
4. Теперь создадим оглавление.
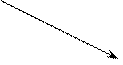 Переходим во вкладку «Главная» - выбираем пункт «Стили» - Выделяем на третьей странице заголовок (Название первого упражнения), затем из предложенного списка выбираем нужный стиль для него (например Заголовок2).
Переходим во вкладку «Главная» - выбираем пункт «Стили» - Выделяем на третьей странице заголовок (Название первого упражнения), затем из предложенного списка выбираем нужный стиль для него (например Заголовок2).

5. Те же действия проделываем для остальных упражнений
|
|
|
 Когда Вы добавите все заголовки вашего текста, приступаем к созданию раздела оглавления (или содержания) на ранее зарезервированной для этого странице.
Когда Вы добавите все заголовки вашего текста, приступаем к созданию раздела оглавления (или содержания) на ранее зарезервированной для этого странице.
 Установите курсор в то место, где должно быть расположено оглавление (2 страница), затем перейдите на вкладку "Ссылки" и нажмите кнопку "Оглавление".
Установите курсор в то место, где должно быть расположено оглавление (2 страница), затем перейдите на вкладку "Ссылки" и нажмите кнопку "Оглавление".
6. В открывшемся списке выберите нужный формат оглавления ("Автособираемое оглавление 1" или "Автособираемое оглавление 2")
В результате на 2 странице документа получаем автоматическое оглавление с соответствующей нумерацией страниц.
С оглавлением можно работать как с обычным текстом, отформатировать на свое усмотрение (добавить интервалы после абзацев, изменить шрифт).
7. Сделайте в оглавлении интервал после абзацев 12 пт, уменьшите шрифт, чтобы название разделов и соответствующие им номера страниц помещались в одной строке.
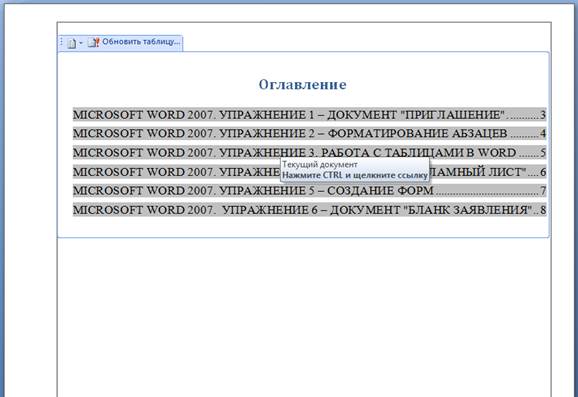
8. Нажмите на оглавление, вы увидите, что появилась всплывающая подсказка Нажмите CTRL и щелкните ссылку.
Дата добавления: 2019-01-14; просмотров: 124; Мы поможем в написании вашей работы! |

Мы поможем в написании ваших работ!
