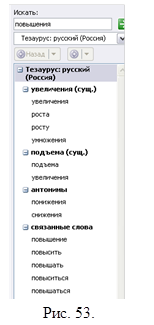Вставка элементов управления.
В разрабатываемую форму, после ввода текста, необходимо добавить поля и подстановочные символы, чтобы другие пользователи могли применять их при вводе своей информации. Существует три типа полей, которые можно создать с помощью кнопок панели инструментов «Формы» (Forms):
- «Текстовое поле»- это открытое поле любой длинны, куда пользователи вносят текст. При применении данного поля два раза нажав левой кнопкой мыши на него возможно изменение вводимой информации на текст, дату и др.
- «Флажок» - пользователи могут установить или сбросить флажок, в зависимости от выбранного варианта ответа.
- «Поле со списком» - пользователи выбирают вариант из списка предлагаемых ответов. Для ввода предлагаемых ответов при создании формы два раза нажмите левой кнопкой мыши на данном поле.
Для вставки элемента управления установите курсор там, где предполагается поместить элемент, и щёлкните на одной из трёх кнопок, расположенных в левой части панели инструментов: «Текстовое поле», «Флажок» или «Поле со списком».
При создании формы удобно оставлять включённой кнопку «Затенение полей» на панели инструментов «Формы».
После ввода поля необходимо определить его параметры. Для этого щёлкаем дважды на поле, в результате чего откроется диалоговое окно с его параметрами:
- Тип. Существуют следующие типы полей: Обычный текст (по умолчанию), число, дата, текущая дата, текущее время, вычисление.
|
|
|
- Текст по умолчанию. Если имеется вариант ответа, который могут выбрать большинство пользователей, сделайте его задаваемым по умолчанию. Тогда ответ нужно будет вводить только в том случае, если он будет отличаться от заданного.
- Максимальная длинна. Длина поля может быть неограниченной или задаваться числом символов, определяющим длину записи пользователя.
- Формат текста. Определяется оформление: прописные буквы, строчные буквы и т.д.
- Можно задавать выполнение макросов при входе в поле и выходе из него, также установить закладки или вычислять параметры при выходе.
- Текст справки. В строке состояния можно задать отображение подробных инструкций для пользователя, которые будут появляться после нажатия клавиши «F1».
Уникальными параметрами для поля «Флажок» являются следующие:
- Размер флажка. Может быть либо Авто – устанавливает размер флажка в соответствии с длиной текстовой строки, либо Точно – устанавливает назначаемый размер флажка.
- Состояние по умолчанию. Определяет, будет ли установлен флажок при открытии формы.
Единственный уникальный параметр для «Поле со списком» - это список предлагаемых элементов. Для создания списка вводится текст в поле «Элемент списка» и щёлкается на кнопке «Добавить». После создания списка для упорядочения его элементов можно использовать кнопки «Порядок». Для удаления элемента из списка выделите его и щёлкните на кнопке «Удалить».
|
|
|
Завершение создания электронных форм.
Когда форма готова к распространению, отключите затенение полей. Дело в том, что использование затенения препятствует отражению реальной длины поля, что может сформировать у пользователя неверное представление о размерах ввода.
Если форма полностью сделана, остаётся только защитить шаблон от внесения изменений и разрешить доступ пользователям только к элементам формы. Для этого служит кнопка «Защита формы» на панели инструментов «Формы».
Сохранение электронных форм.
Шаблон электронной формы необходимо сохранить, чтобы не пропали внесённые изменения. Для этого выбираем Меню ® Файл ® Сохранить как, выбрать имя и сохранить в необходимой папке данный документ как «Шаблон документа» в разделе «Тип файла» вместо предлагаемого по умолчанию «Документ Word». По умолчанию все шаблоны сохраняются в папке «Шаблоны» (Templates).
Подготовка документа к печати.
Проверка правописания тезаурус.
|
|
|
Для проверки правописания выберите опцию «Правописание» в меню «Сервис» или нажмите кнопку «Правописание» на панели инструментов «Стандартная» («ABC»), или нажмите на клавиатуре кнопку F7. Откроется окно «Правописание: Русский» и Word приступит к проверке текста.
Обнаружив в тексте ошибку, Word остановит процесс проверки правописания и предложит вам вариант исправления. Если вы согласны с трактовкой программы, щелкните кнопку «Заменить», если нет — «Пропустить».
Будьте внимательны. Проверка правописания не всегда работает корректно. Word обладает необъяснимым стремлением разбивать сложные слова на части. Последствия подобного разбиения могут быть весьма комичны. Классический пример - слово «мультиканальный».
Совет: Если открылось окно «Правописание: Английский», а проверяется русский текст - прервите проверку, выделите весь текст целиком, щелкните в меню «Сервис» пункты «Язык», «Выбрать язык». Откроется окно «Язык». Выберите в списке русский язык и щелкните «ОК».
|
|
Важно, чтобы работа была написана ВАШИМ языком. Иначе говоря, чтобы в работе использовался ваш словарный запас, т.е. те слова, значения которых Вы знаете. Когда Вы «заимствуете» фрагменты чужих работ и журнальных статей, в текст попадают несвойственные вам слова и обороты. Это будет заметно при защите работы. Чтобы не учить «чужой» язык, прочитайте текст с точки зрения: «А как бы сказал(а) то же самое Я?». При таком «литературном» редактировании текста существенную помощь может оказать тезаурус.
|
|
|
Тезаурус - это словарь синонимов. Чтобы воспользоваться им, выделите слово, которое не мешало бы заменить, и щелкните «Язык» в меню «Сервис», а затем «Тезаурус...» или нажмите на клавиатуре клавиши «Shift+F7». Откроется окно «Тезаурус: Русский»).
В приведенном примере осуществляется поиск синонима к слову «повышения». Как видно из примера, для выбора синонима необходимо определить значение, в котором употреблено выделенное слово (Рис. 53.).
Дата добавления: 2019-01-14; просмотров: 111; Мы поможем в написании вашей работы! |

Мы поможем в написании ваших работ!